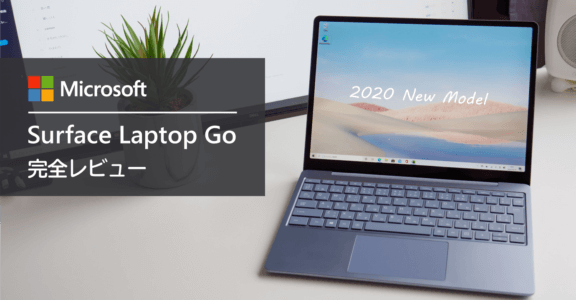Surface Pro 8 完全レビュー&機能紹介!Surface 歴4年 使って分かったメリット・デメリットを初心者にもわかりやすく伝える

Surface Pro シリーズのお気に入りポイントは、薄くて持ち運びやすいノートパソコンでありながらも、いつでもタブレットとして使える機動力を持っている点です。これは僕が Surface Pro シリーズを4年間使ってきたユーザーとしての率直な感想です。
長年使っているとメリットやデメリットが見えてくるもので、そろそろ画面サイズを大きくして欲しいと願っていたら、本体サイズはほぼ変わらず画面の有効領域が増えた Surface Pro 8 が登場。理想に近い形で進化してくれました。

ここでは Surface Pro 8 の性能について、初めて Surface Pro シリーズを購入しようとしているユーザーにもわかりやすく、僕の経験も踏まえてレビュー形式で紹介していきます。
【重要】2022/11/29 から最新の Surface Pro 9 が発売しています。基本的な機能は Surface Pro 8 と同じで、CPU 性能が向上しています。新型の Surface Pro 9 もレビューしています。 ▶ 【レビュー記事】
ただ旧モデルとは言え、性能的には十分な Surface Pro 8 を買うなら販売している今がチャンス。型落ちとして安く販売されているので、とてもお買い得です。
Surface Pro 8 の特徴と使用感

細かい仕様については、公式サイトをご確認ください。ここでは Surface Pro 8 の機能を解説するとともに、ユーザー目線でのレビューを行います。要所で詳しい仕様にも触れるので、この記事を一読してもらえれば Surface Pro 8 がどのような端末で、どんな使い方に合うのか理解できると思います。
今回レビューで用いている端末は、背面が黒っぽいグラファイトのモデルです。Surface Pro 8 はプラチナと2色展開しています。
薄くて持ち運びやすいパソコン
13インチのモニターサイズで本体の厚みは 9.3mm と、パソコンとは思えない超薄型マシン。カバーにもなる専用キーボードを付けても実測値で 15mm に満たないので、携帯性は抜群です。ビジネスバッグに入れるも良し、リュックに入れるも良し。
ややマットなアルマイト処理で仕上げられた、表面の美しさも注目のポイントです。Surface Pro 8 のグラファイトは、過去の黒系モデルと比べると圧倒的に指紋が付かなくなりました。この進化は本当に嬉しい!

キーボードは後ほど詳しく紹介しますが、スポーツカーの内装にも使われるアルカンターラ素材を採用。合成繊維で耐久性がありながらも、高級感あるスエード調の柔らかさを持つ特徴があります。
僕自身 Surface Pro は、外出時の持ち運び用で使っています。ノートや書類など荷物が多い日でも、隙間にスッと入る収まりの良さがお気に入りのポイント。もう厚みのあるノートパソコンは持てません。
本体サイズは 287mm x 208mm で、 A4 用紙とほぼ一緒。「持ち運んで使ってください」と言わんばかりの大きさで、書類棚にも収納できるベストなサイズ感です。

本体のみで重さは約900g、キーボードを含めると約1.18kgと、決して超軽量ではありません。それでも僕の中では、書類のように持ち運べる薄型パソコンとして大活躍しています。
通常利用におけるバッテリー駆動時間は、公称値で最長16時間。実質10~12時間くらいの感覚。基本的に充電用アダプターは持ち歩きません。なお付属のアダプターは急速充電に対応し、1時間で 80% 近く充電されます。
見やすい3:2の画面
パソコンのディスプレイは通常 16:9 が一般的。最近では 16:10 を採用したメーカーも増えてきました。
しかし Surface シリーズは、全機種が3:2の画面比率を採用しています。計算すると 16:10.7 です。他社のディスプレイより、20% くらい縦に長いのが特徴です。

その結果、情報量が縦に多く表示されます。パソコンで閲覧する情報は、上下にスクロールするのが一般的。縦の情報量が多いと画面が見やすくなります。Word でも Excel でも PDF でも、一画面で把握できる情報が多いのは、作業効率の改善にもつながります。
しかもパソコン利用においてだけでなく、タブレット利用時も3:2のほうが圧倒的に見やすい!
本体の大きさは前のモデルと変わらないのに、ベゼル幅が狭くなってディスプレイが 0.7 インチも大きくなりました。既存ユーザーへは、大きくなったディスプレイのために Surface Pro 8 への買い替えをおすすめしたいくらい、画面が見やすいです。
画面解像度は 2880 × 1920 で、Windows が推奨する初期表示のスケールは 200% 表示。つまり実質の解像度は 1440 x 960 です。13 インチの小型モニターで、ここまで解像度があるとかなり快適です。
細かい字が読めるなら、スケールを 150% にすると、実質解像度が 1920 x 1280 になりフルハイビジョンよりも表示される情報量が多くなります。あまり実用的ではないですが。
使いやすい最強タブレット
ジャイロセンサーにより、縦持ちしたらスマホのように自動回転します。キーボードをひっくり返して手に持つだけで、タブレットとして使えるのが Surface Pro シリーズ最大のメリットです。
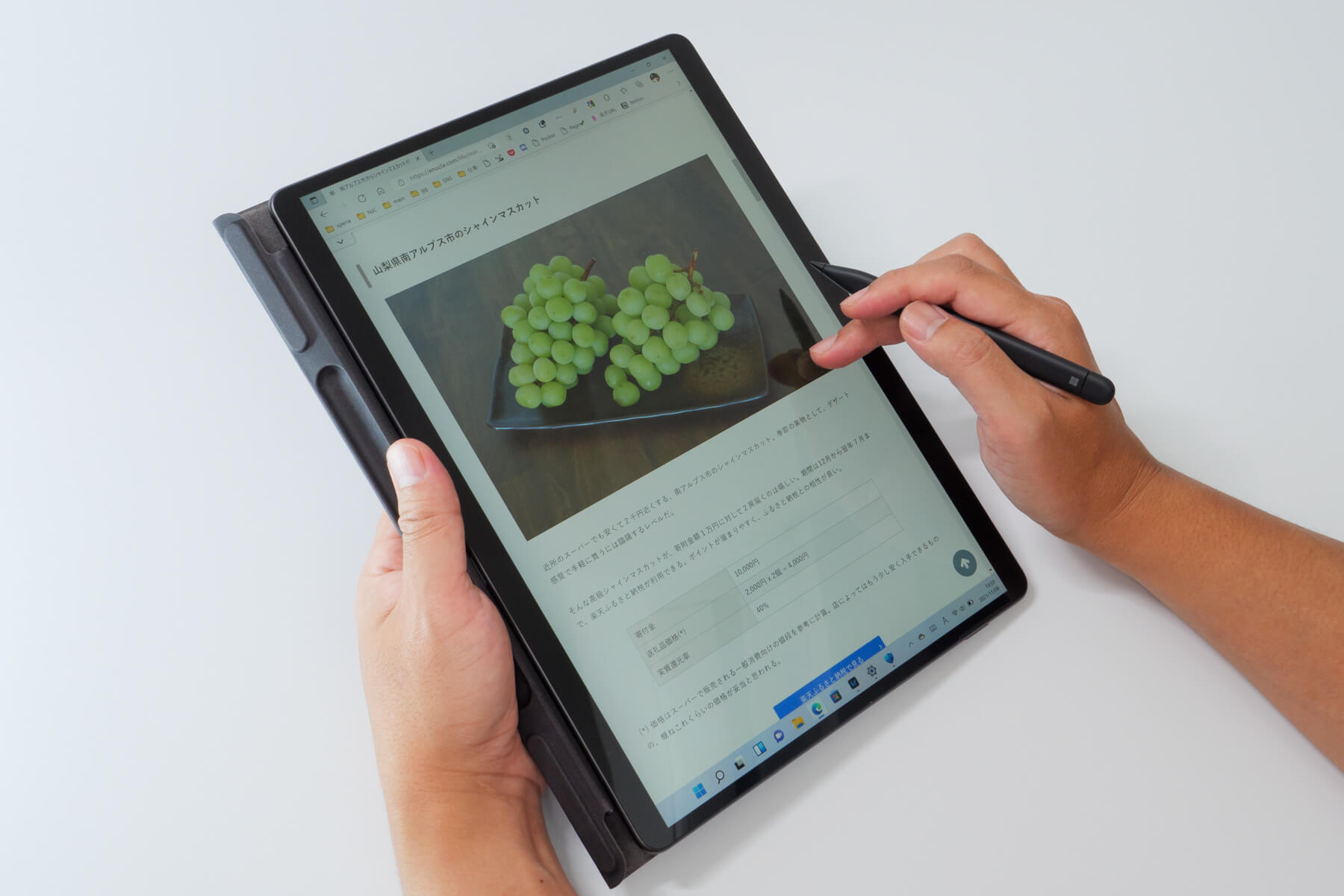
操作は画面タッチ、もしくは Surface スリムペンを使います。
中身は Windows 11 が搭載したパソコンなので、そんなにタブレットとして使わないのでは?と思うかもしれませんが、僕の場合はかなりの頻度でタブレットとして活用しています。例えば公共交通機関での移動中など、席に座れなくても立ったままで使えるのがとても便利。
またスマホだと情報が見づらい時に、Surface を取り出して確認することもあります。せっかく画面が大きい端末があるのだから、使わないと勿体ないと思ってしまうので、タブレットとしての使用頻度は高いです。
タブレットだからと、必ずしも縦持ちする必要はありません。横持ちでも使いやすいです。おそらく3:2の画面比率が、使い勝手を良くしているポイントだと思っています。
画面だけで文字入力できる
キーボードがなくても、文字入力には困りません。画面上に表示されたスクリーンキーボードを使ったり、ペン型デバイスがあれば手書きの文字入力もできます。次の画像はモニターを横にした例ですが、もちろん縦持ちした状態でも同じように使えます。
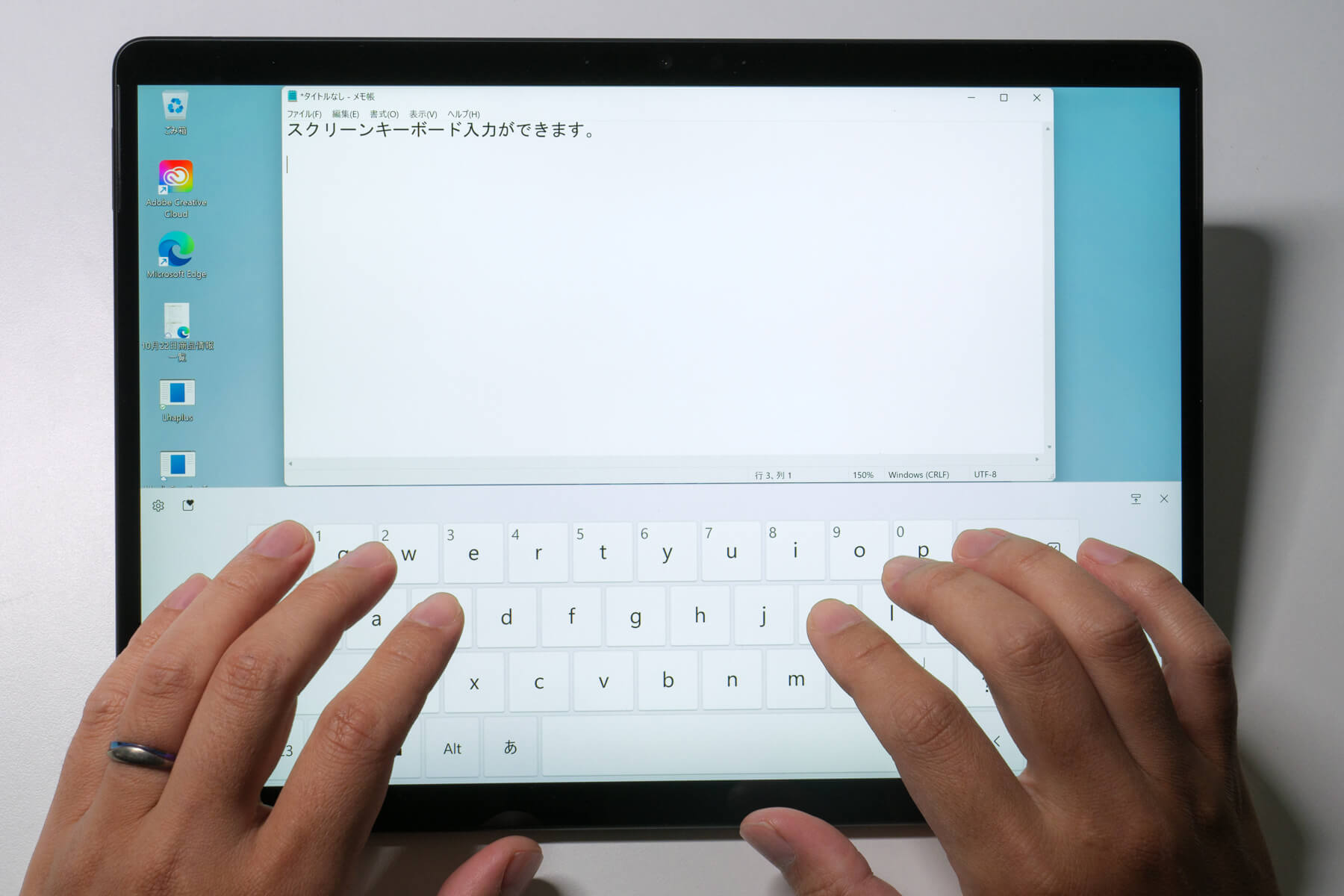

手書き入力における識字率は良好です。Surface スリムペンの使用感は、あとで詳しくレビューします。
自由な角度で固定できるスタンド
Surface Pro 8 は本体のスタンドを利用して、モニターを立てる構造になっています。シームレスに角度調整が可能で、どの位置でもピタッと安定。全くグラつきのない、ほど良い硬さがあります。

スタンドは最大 165°まで開きます。ノートパソコンとして使うときは浅く、文字入力などスリムペンを使う時には深く、と用途に応じて自由に調整できます。
一番深い状態がこちら。ディスプレイの傾斜角は 15°です。

この 15°の絶妙な傾斜があるだけで、ペン入力時に姿勢が前のめりになるのを抑える効果が得られ、結果的に疲れにくくなります。
しかもこのスタンド、ヒンジの作り込みが凄い。1つの軸ではなく複数のパーツを合わせることで、剛性のある安定性の高いスタンドになるように仕上がっています。

ちなみに4年近く使った端末も、スタンドが緩くなることは一切ありませんでした。このスタンドはかなり信頼度が高いです。
タイピングしやすいキーボード
僕が初めて Surface Pro シリーズを購入しようとしたとき、キーボードについて次のような疑問を抱いていました。
- こんな薄い板状のキーボードは使いづらいのではないか?
- Alcantara 素材は汚れるのが早いのではないか?
4年使って実感として、どちらもいい意味で裏切ってくれました。
真っ平らな状態で使うと確かに使いづらいです。しかしキーボード面に角度がつけられる構造により、タイピングしやすさが一気に向上します。ノートパソコンらしからぬ、角度のついたキーボード。これがポイントです。

キーボードの下に空間ができるため、強く打鍵するとわずかにしなります。でもストレスはゼロ。薄いながらもきちんとキーストローク(深さ)があり、タイピング時にきちんとキーレスポンスを感じられるので、全く気になりません。
そもそもマイクロソフトは、昔からキーボードやマウスなどのインターフェース機器も作っています。エルゴノミクスなどを取り入れた機器も、数多く世に送り出してきました。この Surface 専用キーボードにも、少なからずその要素が組み込まれていると思います。
僕自身プログラミングをしたり、このようにブログ記事を書くため、タイピングする機会が多いです。この Surface 専用キーボードは完璧とは言わないまでも、長時間使っていてもずっと心地よくタイピングできます。普通なんだけど、普通じゃない感じ。
そして Alcantara 素材は、汚れが目立つ前にクリーニングすれば綺麗な状態を維持できます。そもそも汚れにくく耐久性に優れている合成繊維で、高級車の内装に用いられているほど。お手入れ方法は、マイクロソフトの公式サイトにも記載があります。参考まで。
左側は Surface Pro 8 の新しいキーボード。そして右側は2017年末に購入したキーボード。ほぼ外出用端末として使っているのに、かなり綺麗な状態を保てています。(汚れた手で触らないなど、気をつかっている面もありますが)
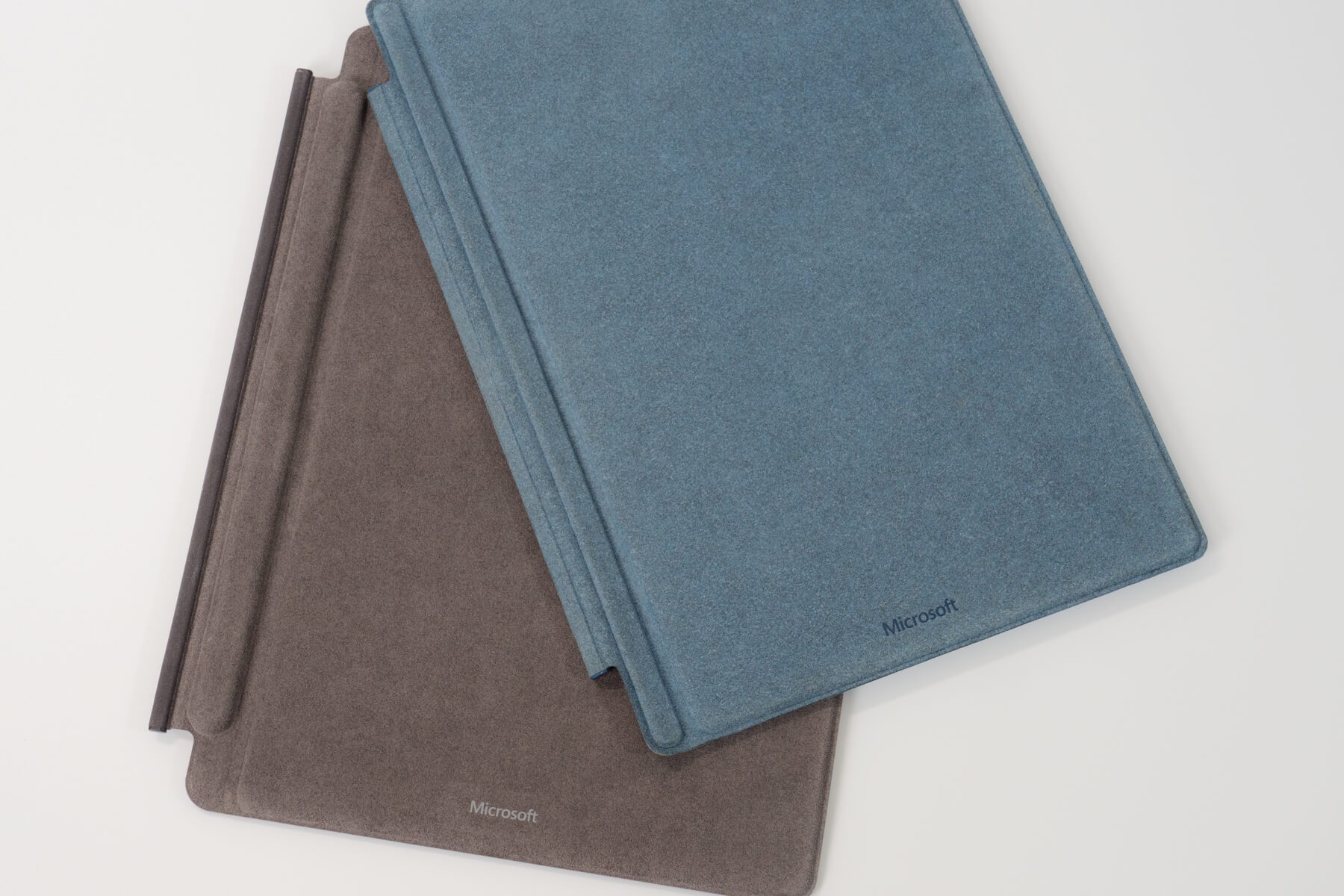
キーボードの構造や細かい仕様、使い勝手、経年の様子など、次の記事でもう一歩踏み込んだレビューをしています。よろしければこちらもご覧ください。
既存の Surface Pro シリーズのユーザーには悲報ですが、これまで Surface Pro 3 から 7 まで使えていたタイプカバーと互換性がなくなりました。ペンはそのまま流用可能です。もし Surface Pro 8 を購入するなら、キーボードも購入が必要です。
万能な USB-C 端子
Surface Pro 8 に搭載する USB ポートは、Thunderbolt 4 に対応した USB-C 端子が2つです。スタンダードな USB-A 端子はありません。昨今のノートパソコンでは一般的になりつつある、USB-C のみの構成です。

この Thunderbolt 4 は、外部の 4K ディスプレイの接続や 40Gbps におよぶ高速データ転送、そして充電用の端子として使える、マルチな機能を持った端子です。何でもできる端子を2つ備えることで、拡張性の高い端末として利用できます。
例えばこのように、USB-C ケーブル1本で外部ディスプレイに接続できます。しかもディスプレイ側から給電されるため、Surface Pro 8 に電源を接続する必要がありません。

パワーのある Core i7 の モデルであれば、Adobe のイラストレーターを起動しながら、写真現像の Lightroom を同時に起動しても軽快に使えます。僕の使い方として様々なアプリを立ち上げながら作業するときには、外部ディスプレイ出力して作業効率を上げています。
なおパソコンへの給電は、ディスプレイが USB-C 接続に対応している必要があります。そして USB-C 端子から HDMI 出力する場合、このような変換端子が必要です。ただし HDMI 接続では給電できません。
ただ、必要に応じて個別に変換端子を用意するのは大変です。このような USB-C で接続できるハブが1台あると便利です。SD カードの読み込みや、HDMI 出力、有線 LAN 接続、USB-A 機器の利用など、接続できる機器の幅が一気に増えます。
HDMI 4K (30Hz) 出力対応
この Anker 製品はバランスが良くて好きなのですが、USB-C 端子からの距離が短く、本体と宙ぶらりんの状態になってしまうデメリットがあります。これはモニター横に端子がある Surface Pro 8 の仕様の都合なので仕方ありません。うまくスタンドの下に隠せば、見た目は気にならないと思います。
USB-C で充電できる特徴を利用して、専用アダプターを使わず USB-C 接続で充電するなら、付属のアダプターと同じ 65W の出力を持つ折りたたみプラグ式の製品がおすすめ。急速充電に対応しています。しかも技術の進歩により、ここ数年で驚くくらい超小型になりました。
急速充電については公式サイトにも明記があり、1時間の充電で最大 80% の充電が可能です。ただし付属のアダプターと、同じワット数以上(Surface Pro 8 なら 65W 以上)の製品を使った場合に限られます。
USB-C 周辺機器は Anker 製品がおすすめ。Mac ユーザーだと Satechi 利用者も多い印象がありますが、同じ機能で Anker のほうが安く入手しやすいメリットがあります。選択肢が多く、利用目的に合った製品を探しやすいです。
顔認証が便利!マスクはいける?
Surface Pro 8 を開封して Windows 11 のセットアップを進めていくと、流れで Windows Hello(生体認証)の設定が行えます。初期設定は顔写真を撮影するだけ。あとは勝手に顔認証してくれます。
一度使うとやめられないくらい、顔認証は利便性が高い機能です。Surface Pro 8 を使えば、もうパスワード入力作業ともお別れです。
ただしセキュリティーの観点から、以前はマスク姿でも認証できていたものが、サポート対象外になりました。表情の情報が不足して、誤認するパターンがあったようです。残念ですが、少しずつマスクを外す世の中にシフトしているので、もう少しの辛抱です。
インカメラ付近をよく見ると、カメラ以外に様々なものがついているのが付いているのがわかります。実はここにセンサーがあり、顔認証するための赤外線カメラを搭載しています。

赤外線?そう。薄暗い場所でも顔を識別します。主に虹彩と顔の情報から認証する仕組みです。
カメラとオーディオ性能をチェック
インカメラは 1080p のフルハイビジョンに対応。高画質といかないまでも、十分に綺麗な画質です。自動的に顔を検知して、顔を動かすと枠も動く、追尾フォーカス機能を持っています。
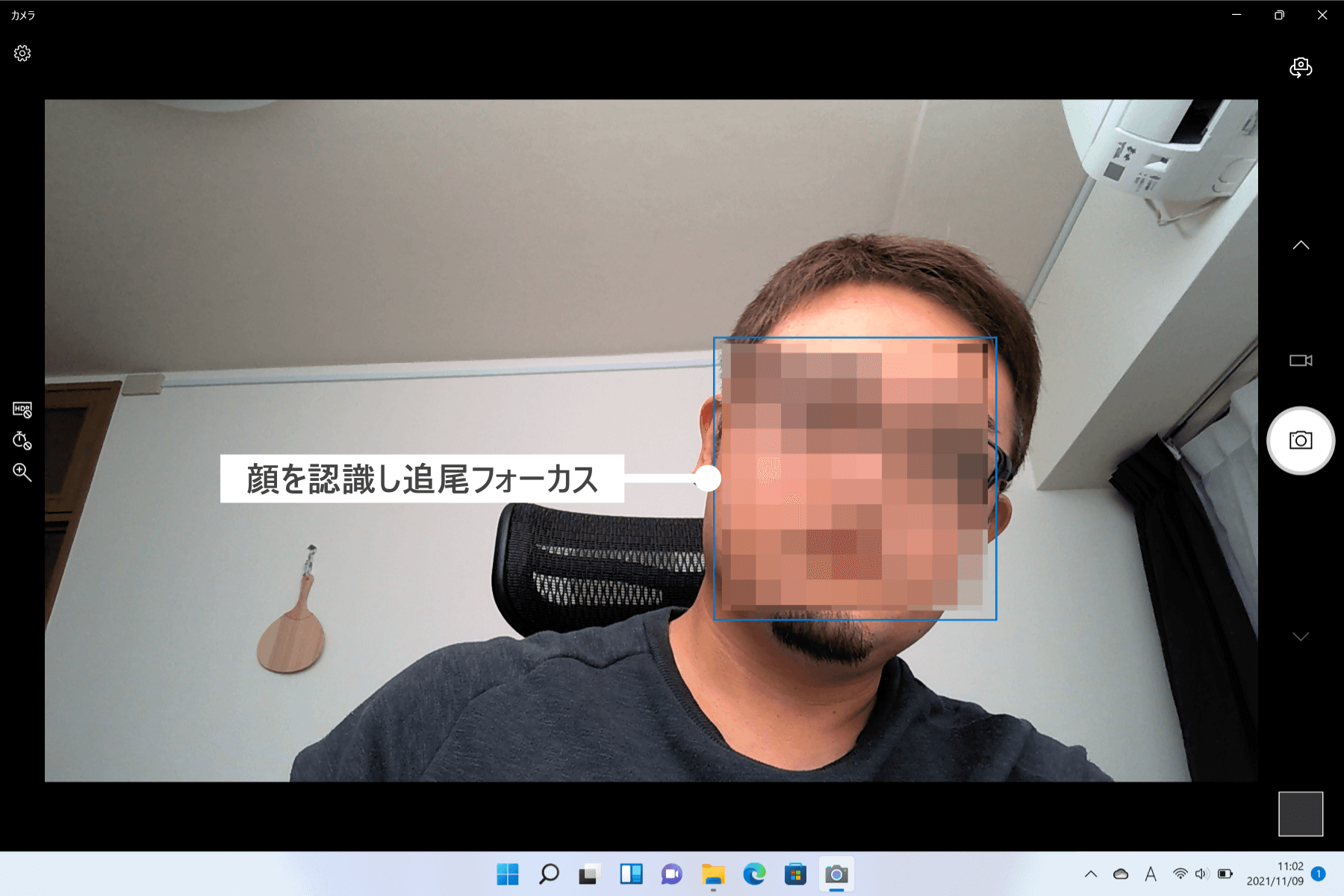
昨今は Zoom などのオンラインミーティングで、インカメラを使う機会が増えてきました。このくらい画質があれば、きちんと表情が伝えられるので満足しています。ちなみに Zoom のミーティングで使用するとこんな感じ。
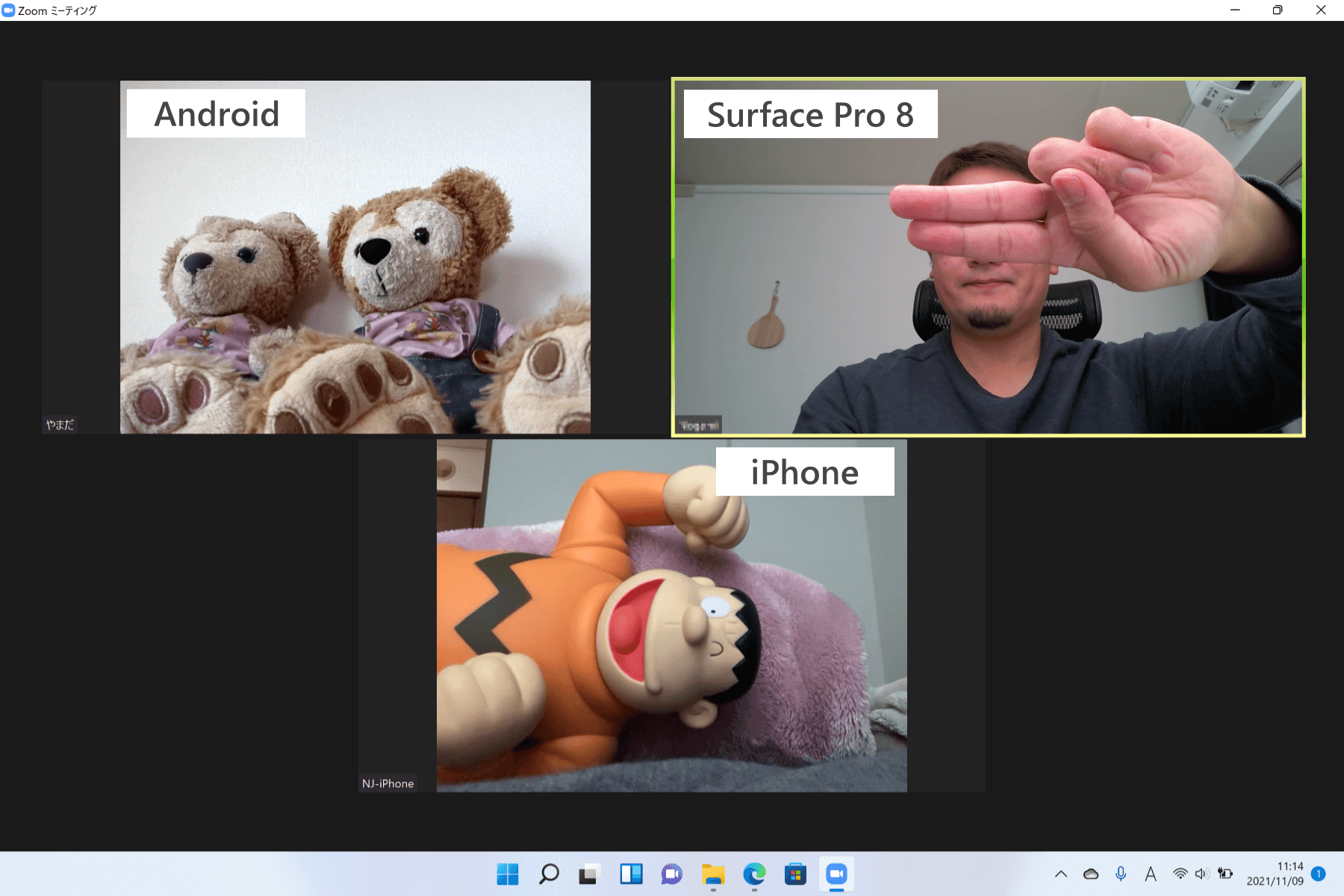
マイクはインカメラの横に2つ。他の Surface ユーザーレビューではあまり触れられないところですが、このデュアルマイクシステムにより、自身の声が鮮明に伝わりやすくなります。実はビデオチャットに最適化されたマイクなのです。
そしてスピーカーはモニターの左右上部に配置。ノートパソコンゆえにスピーカーのパワーはないものの、音質はクリアで輪郭がはっきりと聞こえます。こもった感じがなく、音楽を聞いたり動画を閲覧するにも必要十分です。
これら2つのインターフェースのおかげで、イヤホンをつながなくても問題なくオンラインミーティングできました。といいつつも、実は本体には 3.5mm のヘッドホン端子があります。実際のミーティング時は、イヤホンをしていたほうがこちらの声が安定して相手に伝わります。

有線接続できる最大のメリットは、イヤホンの充電を気にする必要がない点です。カバンと一緒に放り込んでおけば、必要なときにサッと接続してウェブ会議に接続できます。
独自の充電アダプターにも工夫あり
Surface Pro 8 用の充電用アダプターは 65W の高出力を持ち、1時間で最大 80% 近い充電ができます。手のひらサイズの本体に、メガネケーブルを接続してコンセントにつなぐ仕様です。


アダプターの重量は、メガネケーブル込みで実測値 251g でした。
Surface シリーズの充電ケーブルは、オリジナルの端子を採用しています。前述の通り USB-C での給電も可能なので、ここが独自仕様であっても、もうデメリットではありません。むしろ Surface 仕様の充電端子が、マグネット式を採用していることで得られる恩恵のほうが大きいです。
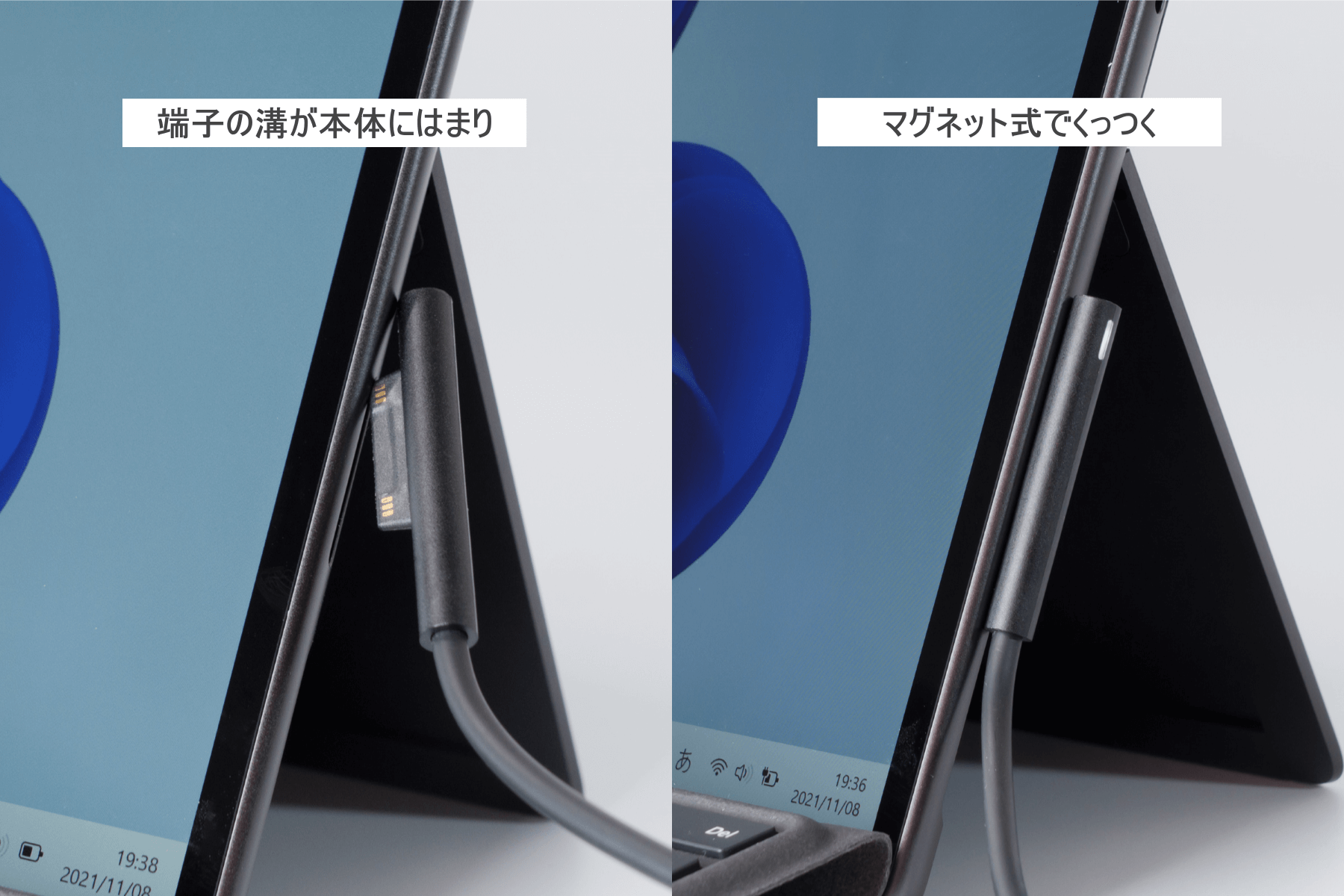
誤ってケーブルに足を引っ掛けても、ケーブルが外れるだけでパソコンがデスクから落ちない。それがマグネット式の一番のメリットです。僕は何度も助けられていて、Surface はずっとこの仕様を続けて欲しいと願っているくらい。
現行の新型 MacBook Pro も、過去にあったマグネット式の充電システムに戻ったことを考えると、多くのユーザーにとって需要のある機能ではないでしょうか。
そしてもう1つ。プラスα機能として、アダプターに充電用の USB-A 端子を備えています。これは充電専用であり、パソコンとはつながっていません。USB ケーブルを接続して、スマホなどの機器が充電できます。

Surface ユーザーには定番の端子です。(Surface Go シリーズのような小型端末のアダプターには付いていません)
Surface スリムペン2の使用感レビュー
キーボード入力より自由度が高くイメージ膨らみやすい。そんな理由から、僕は Surface でペン型デバイスを使っています。仕事のアイデアのイメージを出したり、画面キャプチャーして修正事項を文字入れしたり、用途は様々です。
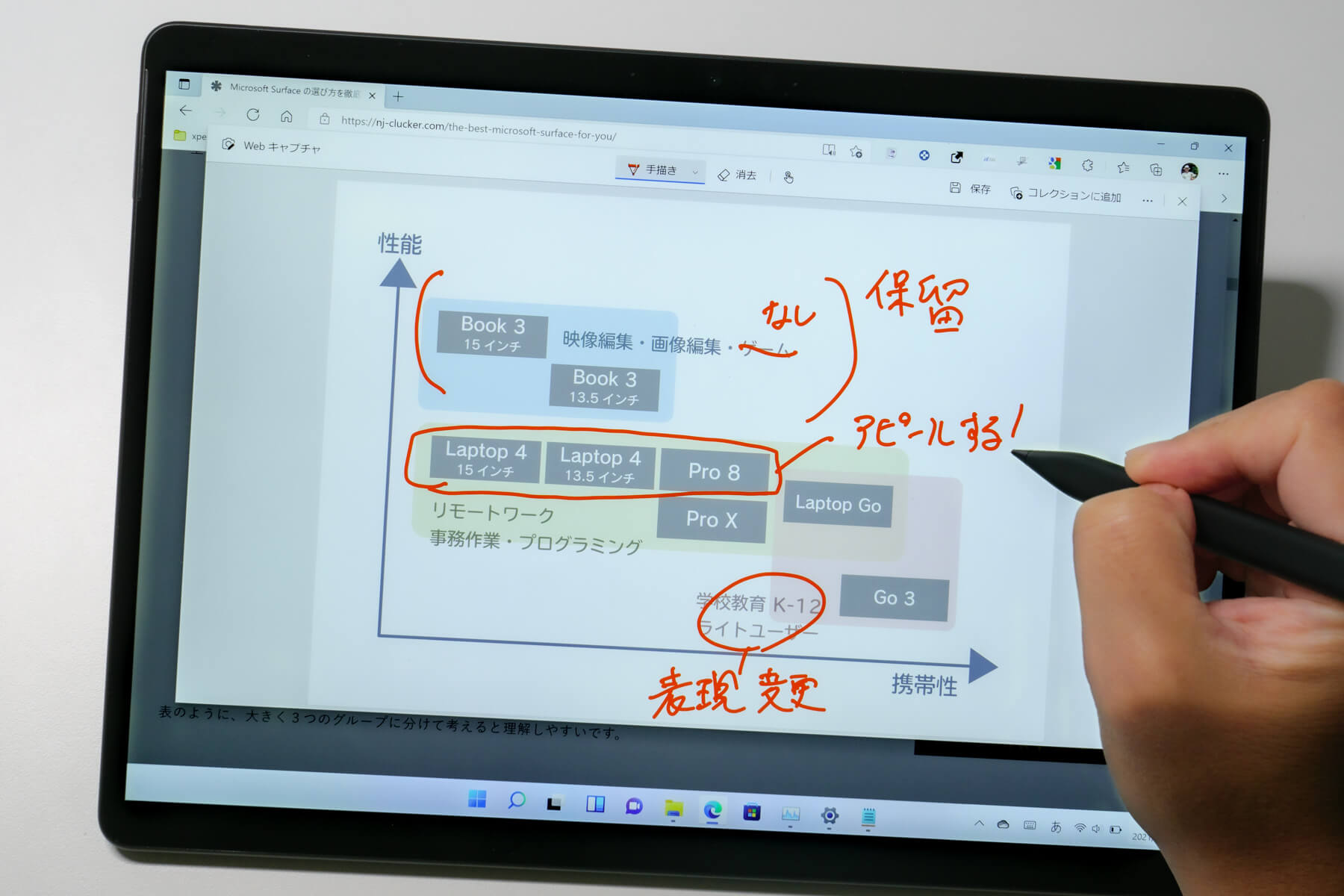
またアイデア出しで図を描くことはあっても、お絵かきツールとして使っていません。
CLIP STUDIO のようなイラストツールにおける使い勝手は詳しく言及できないので、その点は他のレビューを参考にいただけると嬉しいです。
過去モデルと比べると、CPU 性能が向上したことでペンの追従性が良くなった印象を受けます。またリフレッシュレートが最大 120Hz に対応して、なめらかな文字入力を体感できます。ただし初期設定は 60Hz であるため、120Hz にするには手動での設定変更が必要です。
リフレッシュレートとは画面の情報を更新する頻度です。数字が大きくなれば消費電力も増えます。普通に使っているだけなら 60Hz でも十分になめらかなので、必ずしも 120Hz に設定するのが正解ではありません。僕はバッテリー駆動時間を重視しているので 60Hz のまま利用しています。
キーボードと同様に刷新されたペンは、Surface スリムペン2と既に2代目の称号になっています。これは2020年に発売された Surface Pro X に合わせて新しく登場したスリムペンから、更に Surface Pro 8 に向けて刷新されて、早くも2代目となりました。
Surface Pro X 用のペンと比べると、サイドボタンの位置とペン先の構造が変わりました。

これまでの Surface ペンと違い、電池式から充電式内蔵バッテリーに変更され、折りたたまれたキーボード上部にスリムペン2を収納できるドックが用意されています。しかもここに置くだけで充電が行われます。マグネット式でくっつき、左右どちらの向きでも収納できます。

キーボードをたたむとこのドックも隠れるため、カバンの中でペンを紛失するリスクが限りなくゼロになりました。
これまでの旧型 Surface Pen と比べると、描き心地が少し硬くなった印象です。またペン入力時に本体が細かく振動して、紙に書いたような感覚を得られる「触覚フィードバック」なる機能が追加されたようですが、そこまで実感はありません。
これまで通り、普通にガラスの画面に書いている感覚です。触覚フィードバックは、一部のアプリに対応しています。ペンデバイスの描き心地を求めるなら、ペーパーライクフィルムを貼ったほうが得られる効果は高いです。細かい凹凸のあるフィルムで、本当に紙にペンで書いているような感覚が得られる特殊なフィルムです。
ペンデバイスは多くの人に必要なアイテムではありません。タブレットモードで指でタッチする代わりに使う程度であれば、わざわざ純正のペンでなくても大丈夫です。でも僕のように文字の入力程度でも仕事用に使うなら、サードパーティーの製品より純正品がおすすめ。値段は高いですが、動作の安定性は完璧です。仕事のアイデア出しをストレスフリーで行いたいので、そこはお金を掛けていいと思っています。
ちなみに旧型 Surface ペンも利用可能。キーボードは買い直しが必要でも、ペンはそのまま使えます。
ペンは薄くて平らな形状ですが、持ちにくさはありません。ちょうど親指の位置にくるサイドボタンは、旧モデルより押しやすくなった嬉しい変更点です。

ペン型デバイスはキーボードと違って、誰もが必要とするものではありません。その人にとって必要であれば購入すればいいだけ。
僕にとっては使用頻度が低く絵も描かないけれど、ふとした瞬間の直感的な作業をするときに必要になる欠かせない仕事道具の1つです。
Surface Pro 8 の性能をチェック
ここでは少しマニアックな、ベンチマークスコアの話に触れておきます。性能を知る情報の1つではありますが、どの数値が出れば何ができるといった具体的な指標があるわけではないため、参考程度に。
CINEBENCH R23
CPU 性能のベンチマーク結果。CINEBENCH を10分間動作しっぱなしで測定。
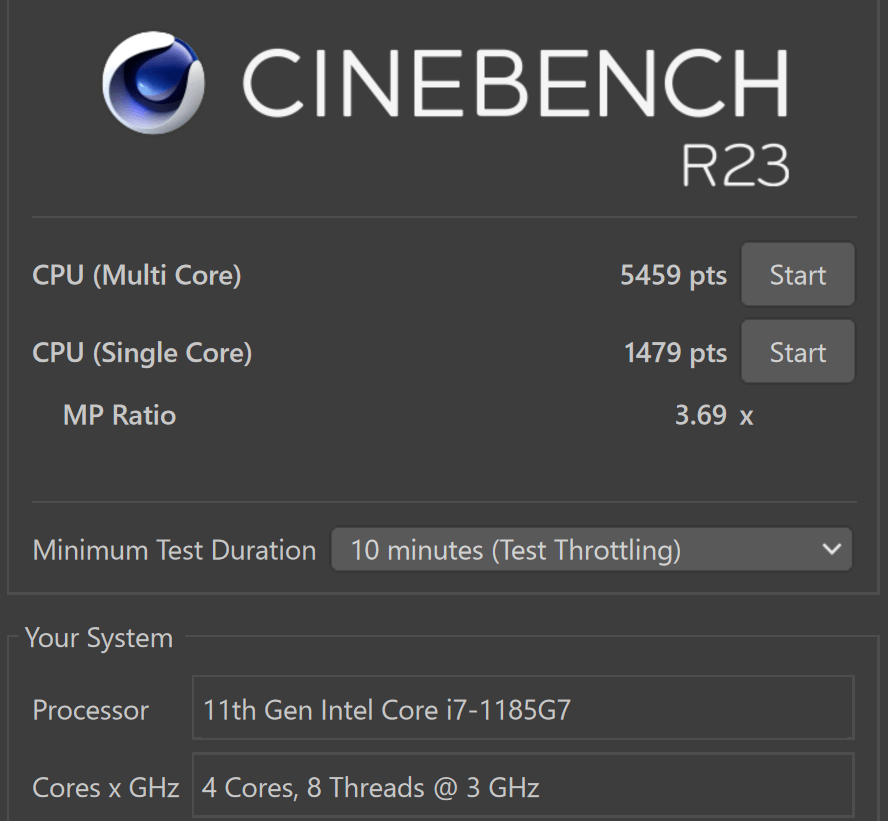
| CPU | 第11世代 Intel Core i7-1185G7 |
|---|---|
| CPU マルチコア | 5,459 pts |
| CPU シングルコア | 1,479 pts |
このスコアは測定環境によって数値が変わります。誰が測っても同じ数値になるものではありません。また CINEBENCH のバージョンによっても数値が変わります。
旧モデルの Surface Pro 7 からは、マルチスコアで 20% ~ 30% の向上が見受けられました。
CrystalDiskMark 8.0.4
ストレージ性能(データ転送速度)のベンチマーク結果。前モデル Surface Pro 7 よりも大幅に性能がアップしました。

データの読み込み速度や書き込み速度は、パソコンの起動やシャットダウン、スリープやアプリの起動など、様々な動作に影響を与えます。ただ Pro 7 の時点で既に速いため、それ以上性能が上がっても実感がないのが正直なところ。
Surface Pro 8 のメリット・デメリット
では使用感をお伝えしたところで、僕が Surface Pro シリーズを4年間使って感じた良いところ、微妙なところを簡潔にまとめておきます。これで、もう一歩深い Surface Pro 8 の使い勝手をイメージできるようになると思います。
Surface Pro 8 を使うメリット
- 薄くて持ち運びが便利
- 急速充電でバッテリー回復が速い
- タブレットとして使える手軽さ
- タイピングしやすいキーボード
- ペン入力が使いやすい
Surface Pro 8 最大のメリットは、薄型で持ち運びやすい点。それなのにキーボードは傾斜があってタイピングしやすく、また手に持ってタブレットとしても使えるマルチなパソコンです。
そしてタブレットとしての利用価値を更に高めるスリムペンの存在。これは人によって必要性が異なるものの、僕にとっては可能性を秘めたデバイスであり、Surface Pro シリーズを語る上では欠かせないアイテムです。
Surface Pro 8 のデメリット
- micro SD カードリダーが廃止された
- 過去モデルのキーボードが使えなくなった
- キーボードやペンの周辺機器が高い
- 設置に奥行きが必要
これまでの Surface Pro シリーズは micro SD カードリーダーがついていました。本体容量が不足しても SD カードで容量拡張できたのに、なぜ廃止されてしまったのか残念です。その代わり、本体のスタンドの裏にあるふたを開けると、内部ストレージである NVMe の SSD にアクセスできます。

ただ SSD にアクセスできても、公式に交換用 SSD が販売されているわけではありません。自己責任で輸入品などを使って交換できるようですが、知らないメーカーばかりで信頼性は低いです。ここで失敗して数万円失うくらいなら、最初から容量の大きいモデルを選んだほうが無難かもしれません。
そしてキーボードが新型(画像の右)になり、これまで Surface Pro 3 ~ 7 まで共通に使えてたキーボード(画像の左)が使えなくなりました。既存の Surface Pro ユーザーには悲しいお知らせです。

また買い直すにしても、値段が高いです。Surface Pro を好きで使っていれば迷うことなく買い替えるとは思いますが、Surface Pro 8 で初めて Surface を使おうとしているユーザーにとっては、キーボードの価格はネックになりそうですね。
そして設置場所問題。これはスタンド型のパソコンやタブレットであれば仕方のないこと。これは過去モデルの画像ですが、椅子に備え付けのサイドテーブルに置いて使うには厳しい場合があります。

新幹線のテーブルは大丈夫ですが、飛行機での利用は厳しいです。これは普通のパソコンと形状が異ることで出てくる症状なので、自身が利用する環境を考慮したうえで購入を検討してください。
おすすめモデルとスペックの選び方
選べる構成
Surface Pro 8 で選べる構成は、本体カラーとCPU・メモリ・ストレージの組み合わせです。
| カラー | プラチナ、グラファイト |
|---|---|
| CPU | 第11世代 Intel Core i5-1135G7 第11世代 Intel Core i7-1185G7 |
| メモリ | 8GB、16GB、32GB |
| ストレージ | 128GB、256GB、512GB、1TB |
グラファイトはメモリ最大 16GB かつ、ストレージは 256GB のみ。容量の大きいモデルを希望するなら、プラチナを選択。
おすすめの構成
上からコスパ重視、機能重視、機能 + 容量重視です。一般的な用途を想定したものであり、利用目的によって考え方が変わります。自分で理想の構成イメージがある場合、そちらを優先ください。
- Core i5 / メモリ 8GB / ストレージ 256GB
- Core i7 / メモリ 16GB / ストレージ 256GB【おすすめ】
- Core i7 / メモリ 16GB / ストレージ 512GB
CPU は下位の i5 でも優秀です。上位の i7 を選んでも、著しく機能が向上するわけではありません。日々の作業の積み重ねで、少しでも時間を短縮したいなら i7 がおすすめです。ただ予算の都合で i5 になったとしても、十分に満足できると思います。
ペンを用いたイラスト制作や POP 作成、写真現像など、メディア系の編集はパワーを必要するアプリが多いため i7 必須。でも 3D や圧倒的にレイヤー数の多いイラストを処理するなら、グラフィックボードを搭載した Surface Laptop Studio を推奨したいです。
メモリは足りなくなった時にどうにもならないので、絶対に妥協してはいけません。軽い作業であれば 8GB で十分です。僕が使っている Adobe 系のソフト、イラストレーターやフォトショップは多機能でメモリも多く消費するため、16GB ないとストレスを感じます。
どちらにせよ i7 を選ぶと、メモリの選択肢は 16GB or 32GB です。
ストレージが不足したら、外付け SSD を使う方法があります。でも携帯性に優れた Surface Pro 8 を選ぶのならば、外付け SSD は最後の手段です。1つ言えることは、値段の安さで 128GB を選ぶのは NG。一番安いモデルは初心者向けに見られがちですが、容量 128GB は玄人向け。主にクラウド上のデータを参照し、パソコン本体にデータを保存しない使い方に向いている容量です。
容量の目安が分からなければ 256GB を最低ラインとして、予算に応じて 512GB まで増やすのを検討してください。
Surface Pro 8 には、最初から Office 2021 が付属しています。購入時に Microsoft 365 のサブスクリプションを選択する必要はありません。Word や Excel だけでなく、パワポも使える Office 付きパソコンです。実は Office 付き端末として考えると、Surface Pro 8 はかなりコスパの良いとも言えます。
マイクロソフトストアでの購入をおすすめする理由
昨今はパソコンを買うにしても、様々なネットショップがそれぞれのサービスを展開しています。どこで買うのが良いのか最適解は人それぞれあると思いますが、Surface シリーズを購入する上での1つの提案として公式サイトでの購入をおすすめしています。
その主な理由が次の5つです。
- 独自の購入キャンペーン
を実施
- 全国送料無料。購入額の条件なし
- 60日間返品無料
- 60日間の最低価格保証あり
- 90日間の無償テクニカルサポート
- 学生割引
がある
実際に Surface Pro 8 を使ってみて、イメージと違ったら60日間の返品に対応しています。2ヶ月近く使って返品できるのは、公式でしか提供できないサービスです。お店が遠くて実機が触れない、高い買い物だから失敗したくない。そんな不安を全てカバーしてくれます。
購入後60日以内に価格が変動したら、差額の払い戻しに対応。そしてテクニカルサポートに至っては、無償対応期間が90日間。パソコンの設定など詳しくないユーザーには、圧倒的におすすめできるサービスです。
詳細は下記ページをご覧ください。
学割の対象者は、幼稚園から高等教育機関 (大学生、院生、高専、専門学校を含む) までの学生、教職員。そして利用資格を満たせば、学生の親も対象です。公式サイトでは当たり前のように提供しているサービスなのに、知っている人が少ない気がします。
学割については、購入方法や対象機種など次のページでまとめています。参考にしてください。
まとめ
Surface Pro 8 は高性能な Windows ノートパソコンなのに、タブレットとしても利用できる、薄型で機能性に優れた端末です。
僕が長年 Surface Pro シリーズを好んで使っているのも、このマシンは用途を問わない汎用性の高さがあるためです。単純に価格では評価できない魅力が秘められた端末だと思っています。
ここでは初めて Surface に触れる利用者にとってもイメージしやすいよう、かなり細かく説明させていただきました。ぜひ購入の際の判断材料として参考にしていただければ幸いです。