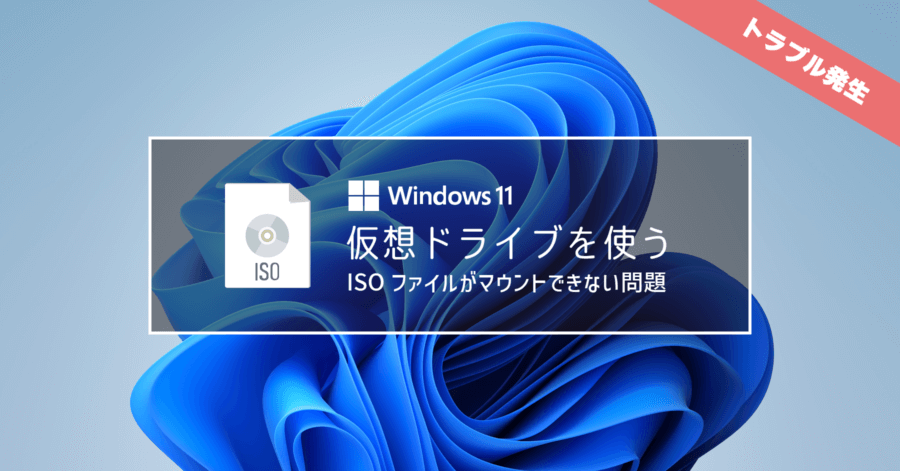Windows 10 ノートパソコンをサブモニターとして利用する方法【標準機能】タブレットにも対応

Windows 10 には、ノートパソコンを外部モニター化す機能が用意されている。しかも Windows の標準機能で。
今回は、Windows 端末同士を接続してデュアルモニター化する機能を紹介していく。Miracast の機能を使うため、配線が不要。つまりワイヤレスモニターとして、使えるようになる。

この記事は Windows 10 に関する情報です。Windows 11 の方は、次のページをご覧ください。
手順
- それぞれの端末で Windows にログイン
- ワイヤレスディスプレイ機能を追加
- 設定でプロジェクション機能を解放
- 「接続」アプリ経由でワイヤレス接続
- ノートパソコンが外部モニターになる
- マウス、キーボードは共有化される
一般的なモニターを接続する方法と異なり、Windows 上のアプリを利用して接続していく。

Mac で iPad を外部モニター化する Sidecar の機能と似ています。ここで紹介する機能は、Windows 端末同士であれば、パソコンでもタブレットでもサブモニター化できます。
では、解説していきましょう。
初期設定
それぞれのパソコンを起動。ログインしたら、サブモニターとして利用する端末の初期設定を行う。
サブ端末(ノートパソコン)の設定
Windows 10 の [ 設定] を開きます。検索ボックスに「プロジェクション」と入力。
検索結果の [プロジェクションの設定] を選択。
![Windows 設定画面の検索を利用して [プロジェクションの設定] を開く](https://nj-clucker.com/wp-content/uploads/2021/09/using-windows-laptop-as-display02.png)
「この PC へのプロジェクション」の設定画面に遷移する。
ここで各設定項目のプルダウンが選択できない場合、オプション機能を追加する。
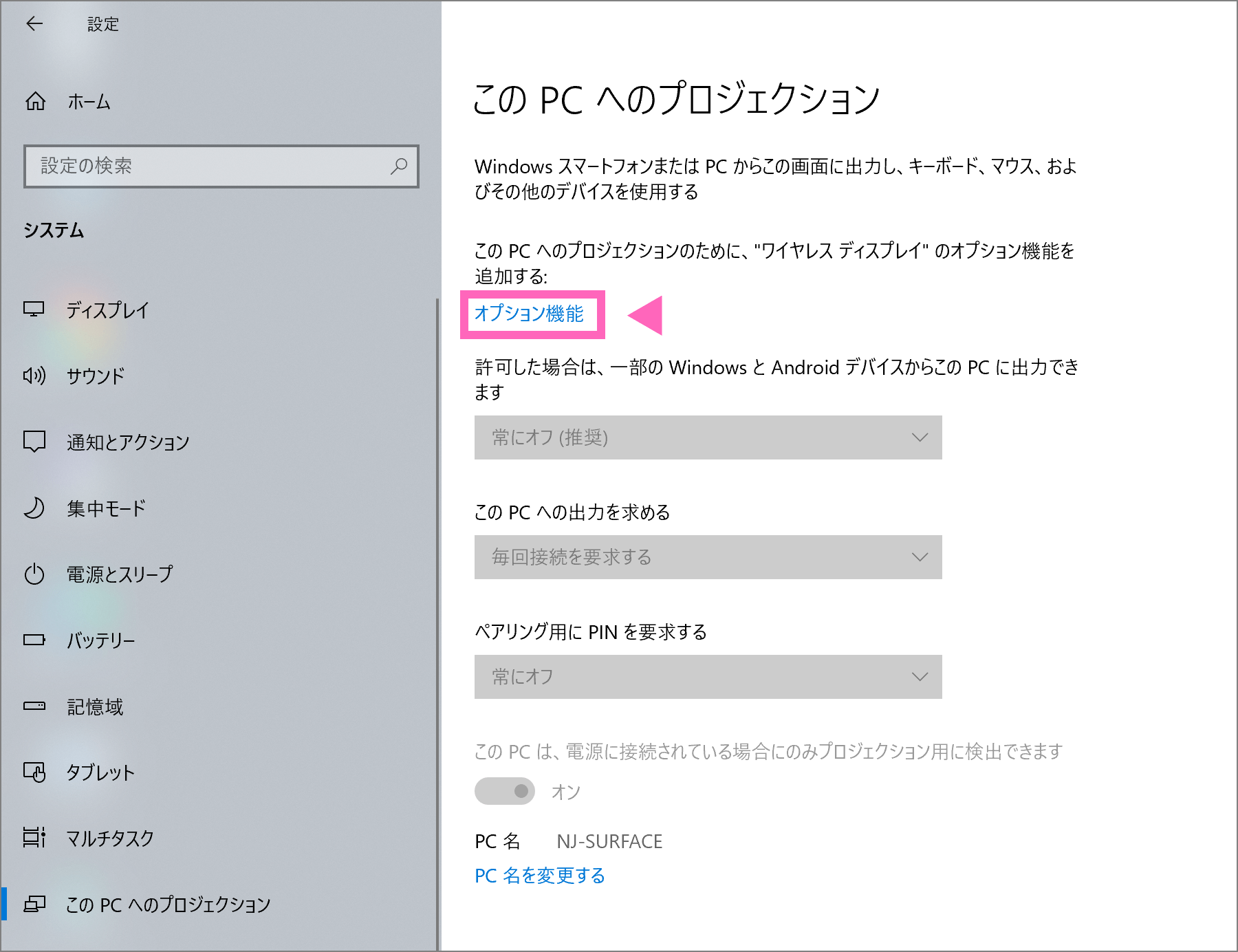
オプション機能から「ワイヤレス ディスプレイ」を検索。チェックを入れて、インストール実行。
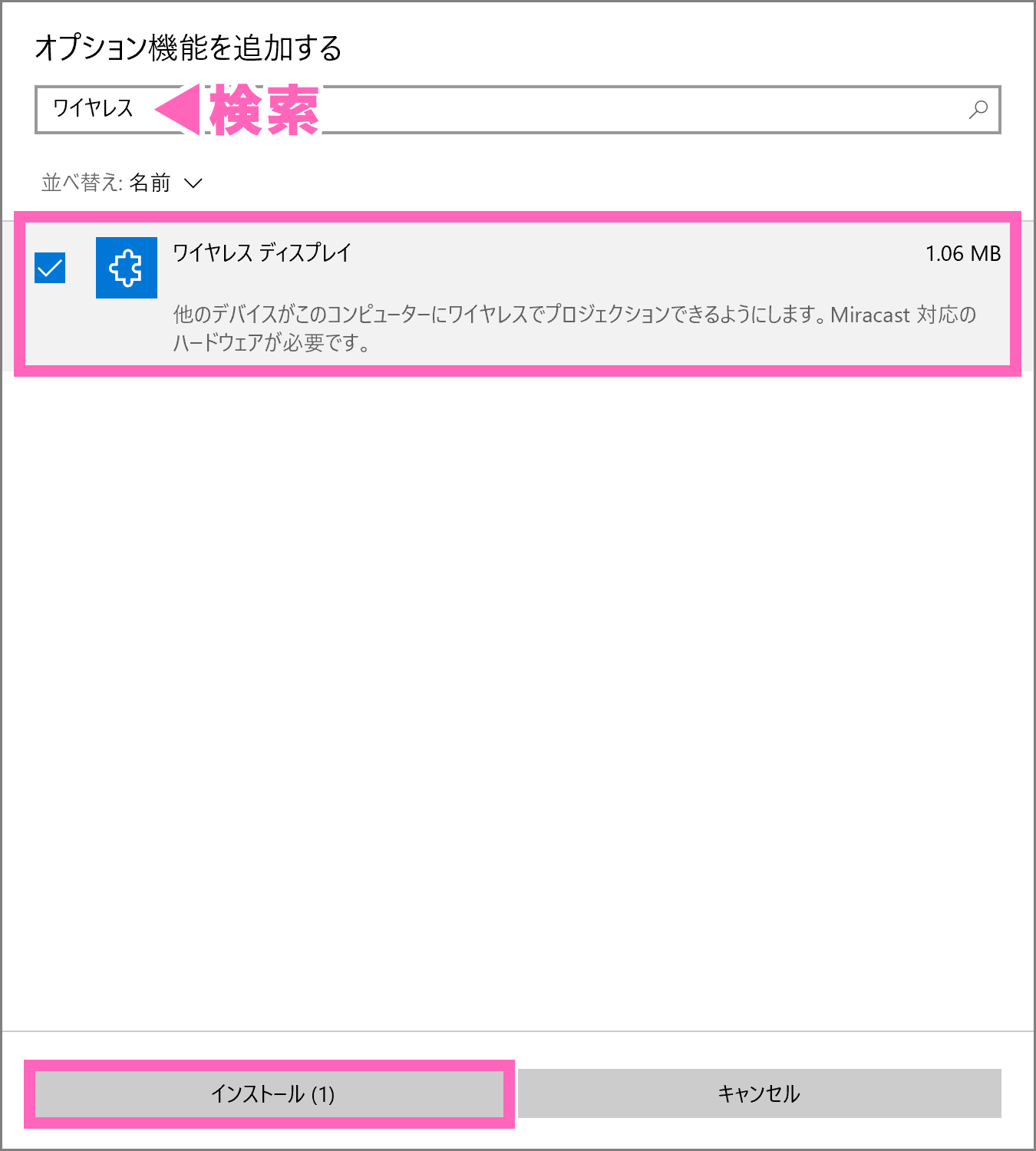
インストールが終わると、プルダウン項目が選択できるようになる。
この設定は、初期設定で利用するのを推奨する。一番上の出力設定で [常にオフ(推奨)] を選択している場合、受信側(サブモニター側)でアプリ起動しないと接続できない仕組みになる。

会社のように、同じネットワーク回線に複数ユーザーがいる場合は「常にオフ」にしないと、他のパソコンから自由にアクセスできるようになります。
なお自宅で使う場合は、アプリ起動が不要になる設定をしたほうが便利です。詳細は後ほど。
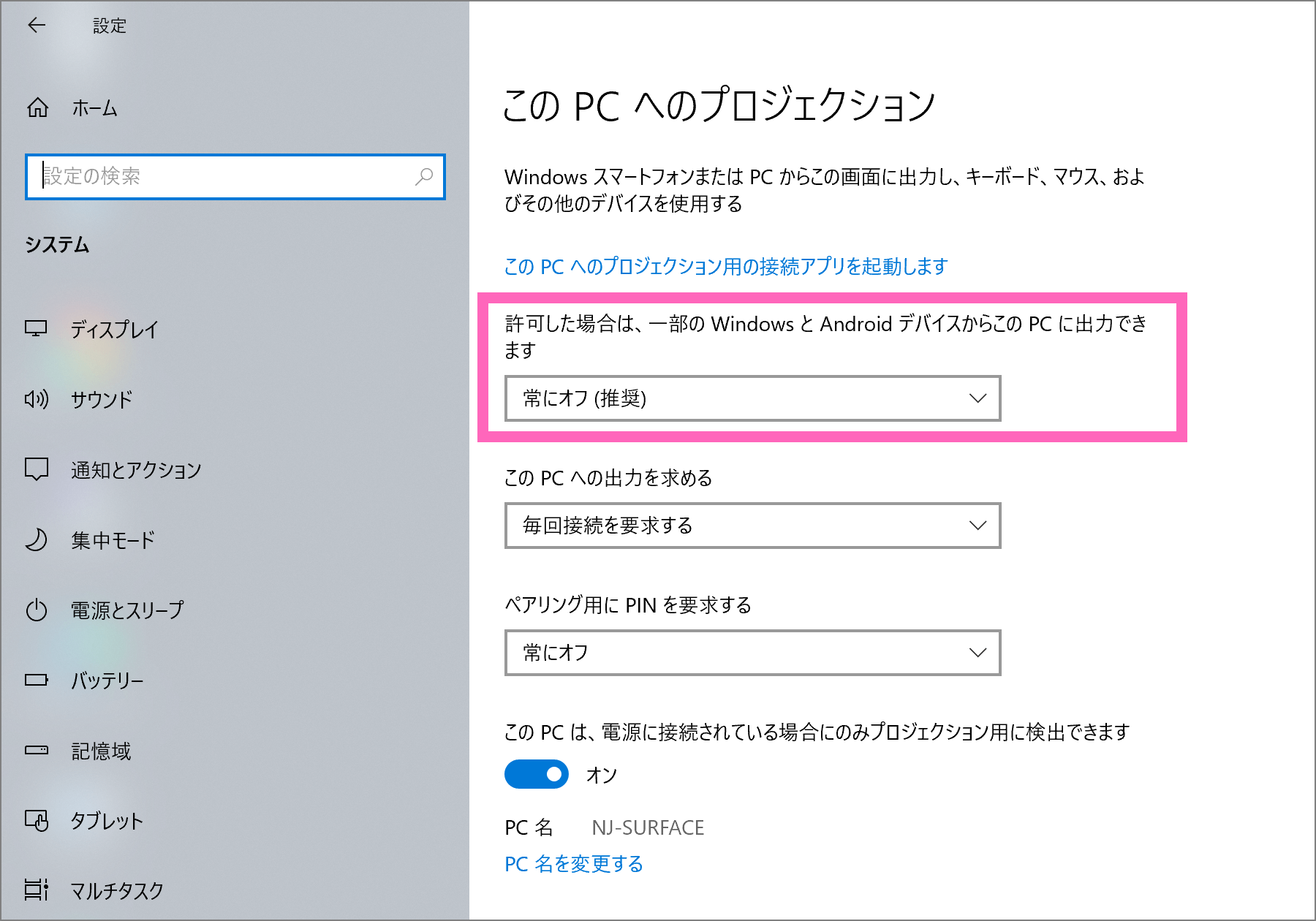
一番下の [電源に接続されている場合のみプロジェクション用に検出できます] は、バッテリー駆動時に外部モニターとして検出されないようにする設定です。会議など、電源接続できない環境でサブモニター化する場合は、[オフ] にしたほうが良い項目。
では、メイン端末から接続していく。
外部モニターとして接続する手順
ここからの作業は、ノートパソコンやタブレットを外部モニターとして認識させるために毎回実施する必要がある。
サブ端末を接続待機状態にする
先ほど設定が終わったサブ端末にて、画面下の Windows アイコンを開いて [接続] アプリを起動。
![アプリ一覧から [接続] を起動](https://nj-clucker.com/wp-content/uploads/2021/09/using-windows-laptop-as-display06.png)
次の画面が出たら、ワイヤレス接続の待機状態になる。
画面上の NJ-SURFACE とは、僕のサブ端末につけたパソコン名称。メーカー品であれば、コードのような名前が初期設定されている。
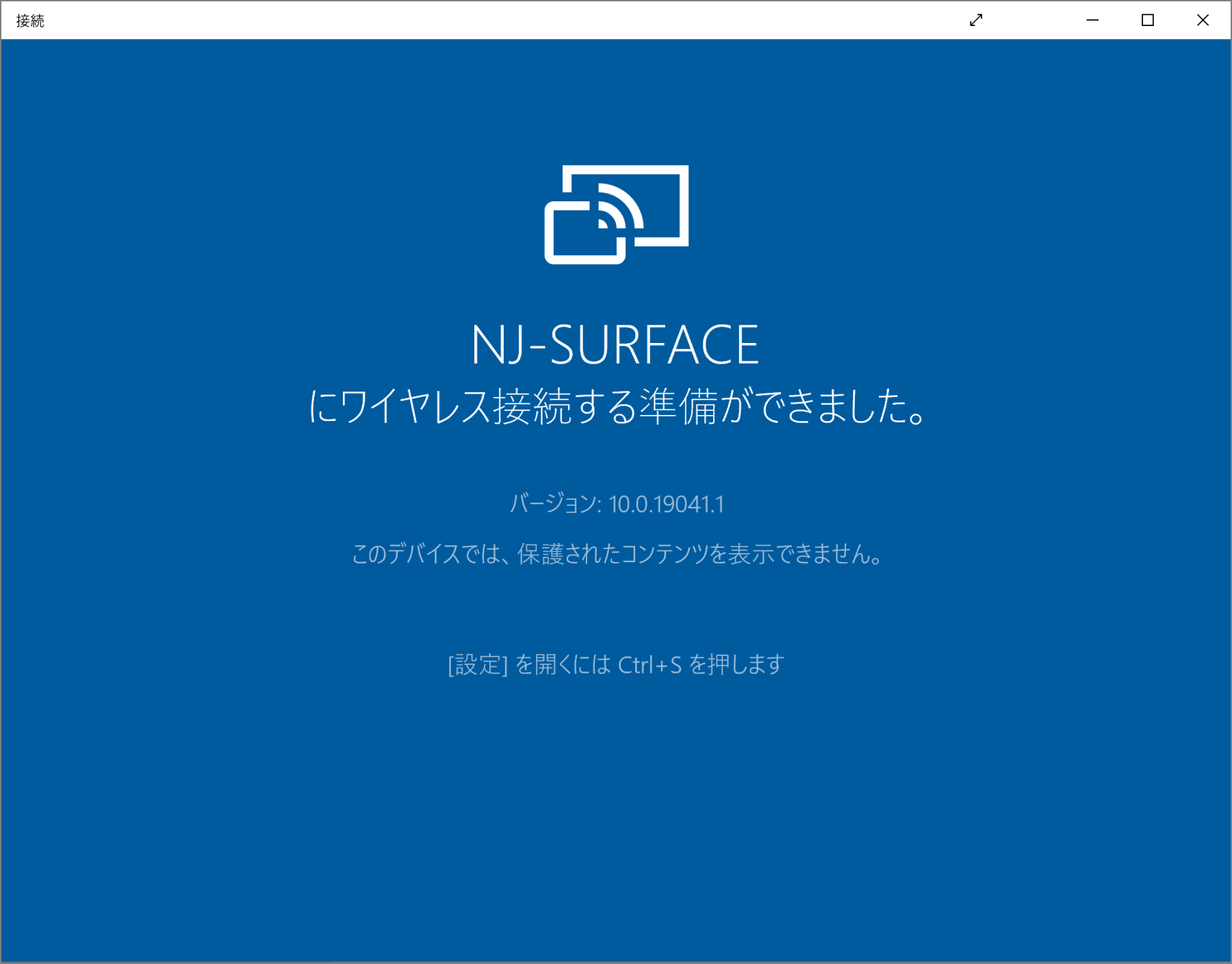
メイン端末から接続する
接続待機しているノートパソコンへ接続する。
画面右下の通知アイコンをクリックして [接続] を選択。この [接続] は、先ほどのアプリ一覧から選んだ [接続] と異なるもので、外部機器につなぐための機能。
![Windows 10 通知領域の [接続] を選択](https://nj-clucker.com/wp-content/uploads/2021/09/using-windows-laptop-as-display08.png)
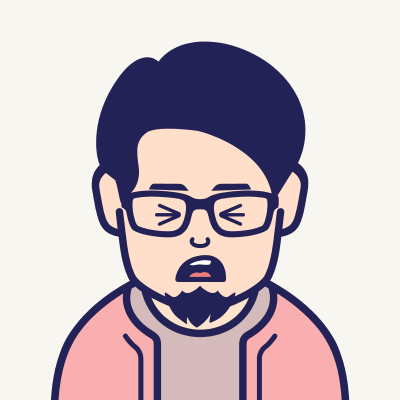
名前が同じ「接続」で、ややこしいですね。
自動的にディスプレイとオーディオデバイスの検索が始まる。しばらくすると、先ほど待機状態になったパソコンが表示され、選択して接続する。
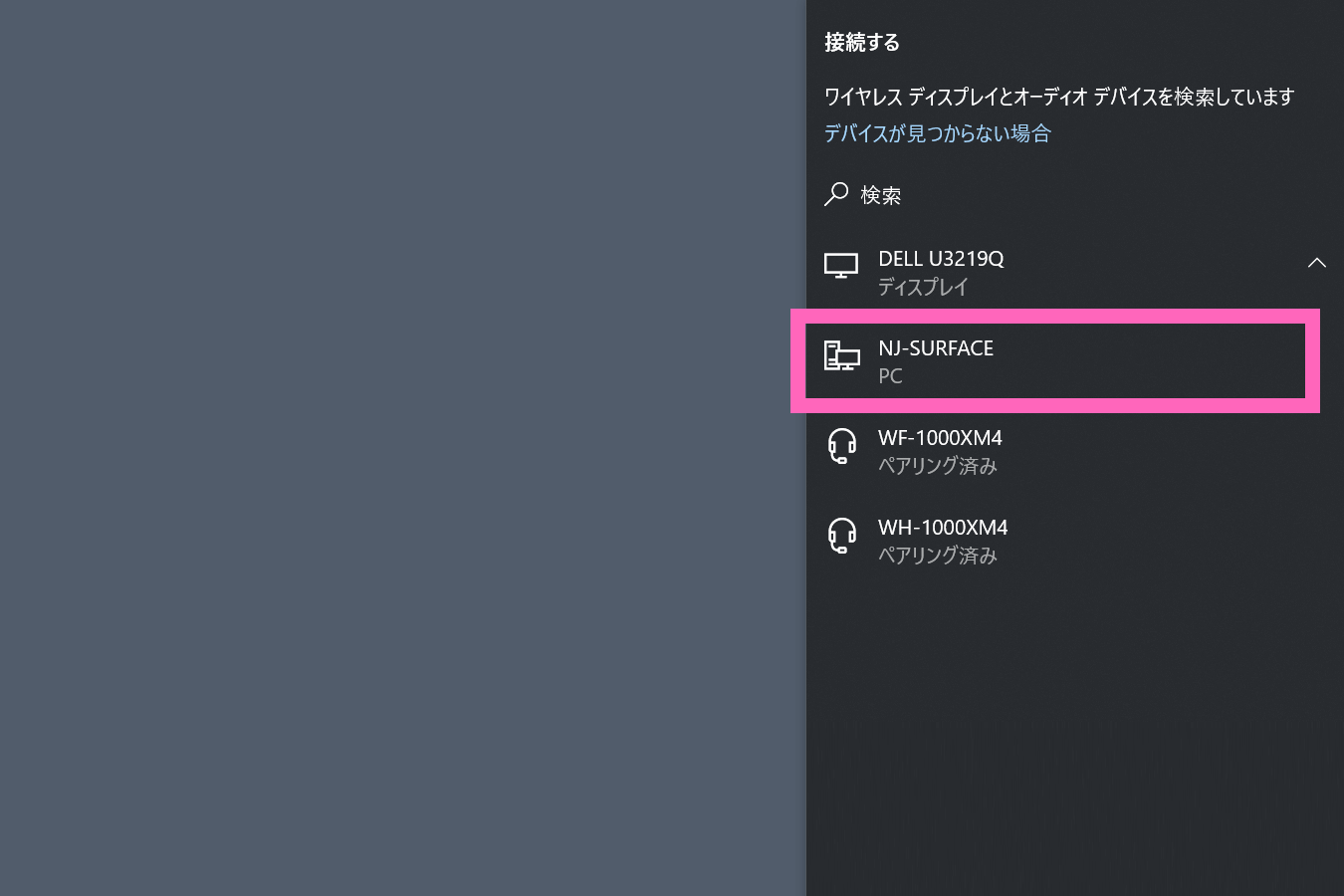
もし該当のパソコン名が表示されない場合、設定が誤っていたり、接続しているネットワークが異なっている可能性がある。メイン端末、サブ端末ともに、一度設定を見直したほうが良い。
接続完了
サブ端末側の青い待機画面が変わったら、接続完了。リモートデスクトップのような感じで、ウィンドウ内に表示される。
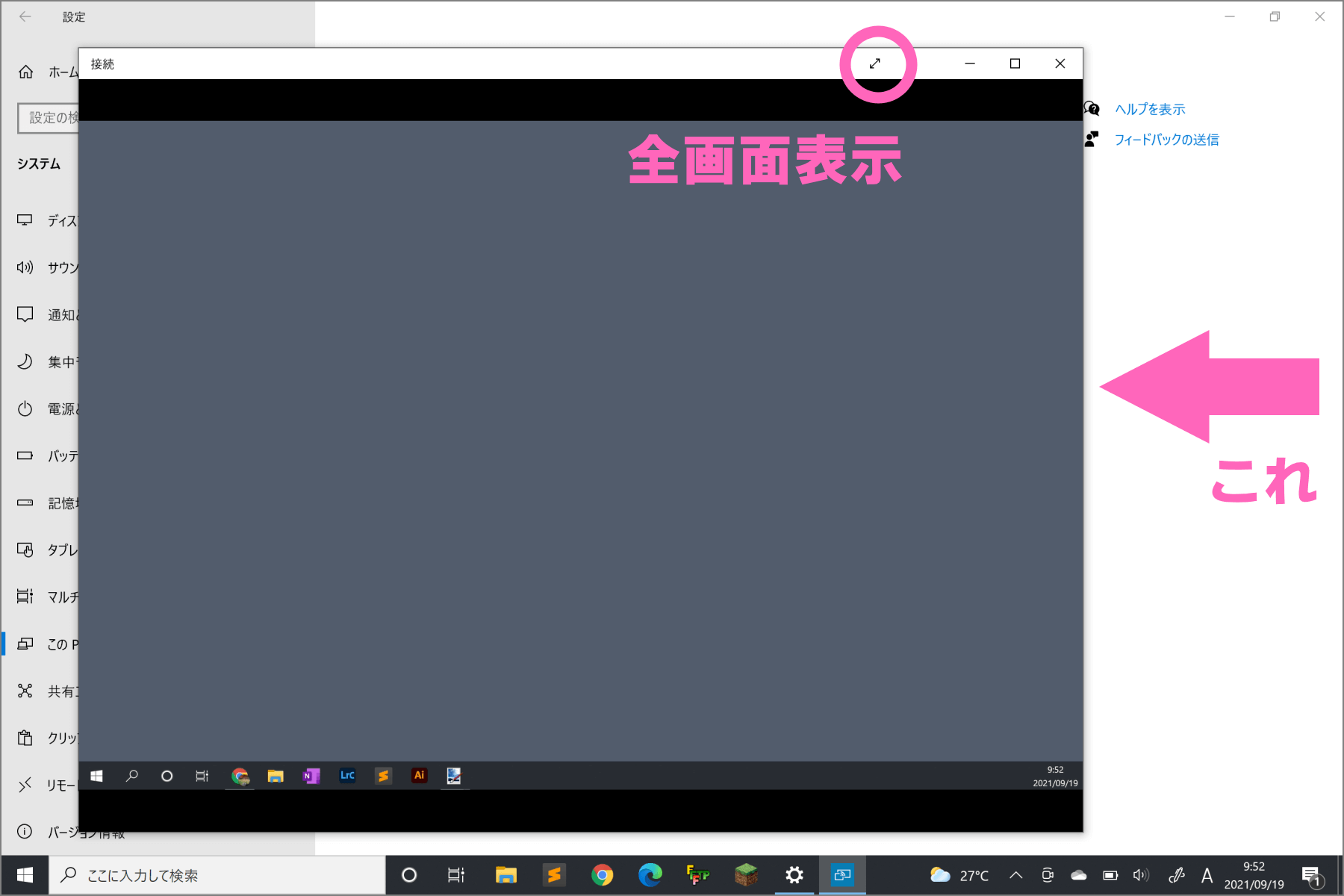
ウィンドウ上部のアイコンから、全画面表示できる。
見た目はパソコンが2台動いているように見えるが、メインマシンにつながったマウス、キーボードで操作が可能。そしてサブマシン側のマウスやキーボードでも操作できる。(相互作用)

ちなみに、僕が使っている端末は Surface Pro。キーボードを外してタブレットのように扱える。
Surface のようなタブレット系端末であれば、このようなスタンドを利用すれば、外部モニターとしての利便性が向上する。

使っているは、サンワサプライのタブレット用アームスタンド。レビュー記事も書いているので、参考にしてください。
自宅で利用する場合
サブ端末側の操作をせずに待機状態にできる
最初にサブ端末で設定した [プロジェクションの設定] の出力設定を [どこでも使える] に変更することで、サブ端末側で接続アプリを起動する必要がなくなる。
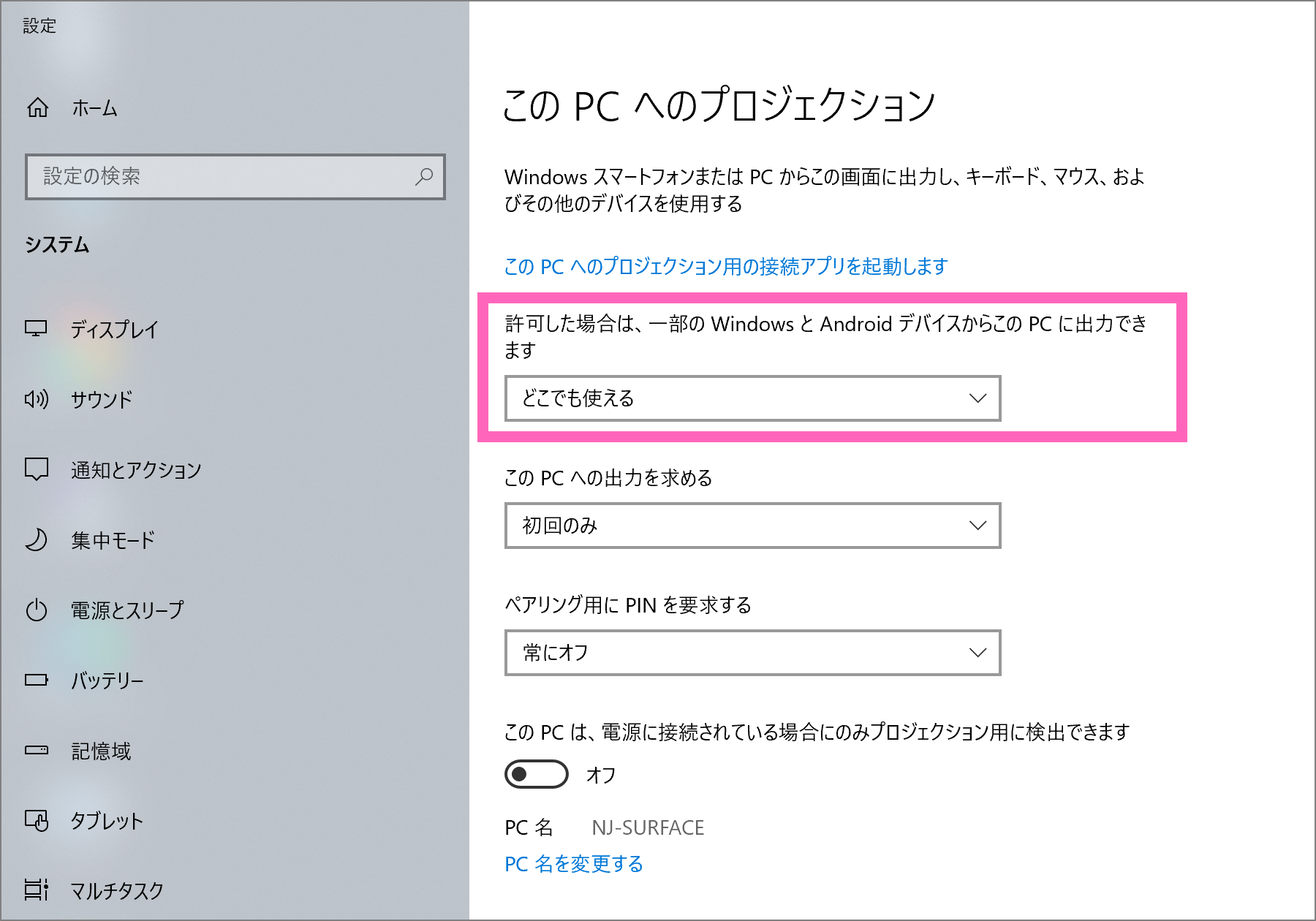
これでサブ端末側の [接続] アプリで、待機状態にしておく必要がなくなる。パソコンを起動してログインしておくだけで、メイン端末側の [接続] 機能から外部モニターとして認識できるようになる。

会社のような同じネットワーク回線に複数ユーザーがいる場合は、間違って接続される可能性があります。環境に応じて「常にオフ(推奨)」を利用しましょう。
おまけ|アプリを使ってキーボード共有できる
ワイヤレス接続によるデュアルモニター化は、パソコンに負荷が掛かる。性能が低いと、表示に遅延が生じてしまう。
もし起動した複数のパソコンで、キーボードとマウスを共有化するのが目的であれば、デュアルディスプレイにするよりも Mouse Without Borders のアプリを使ったほうが、快適に利用できる。
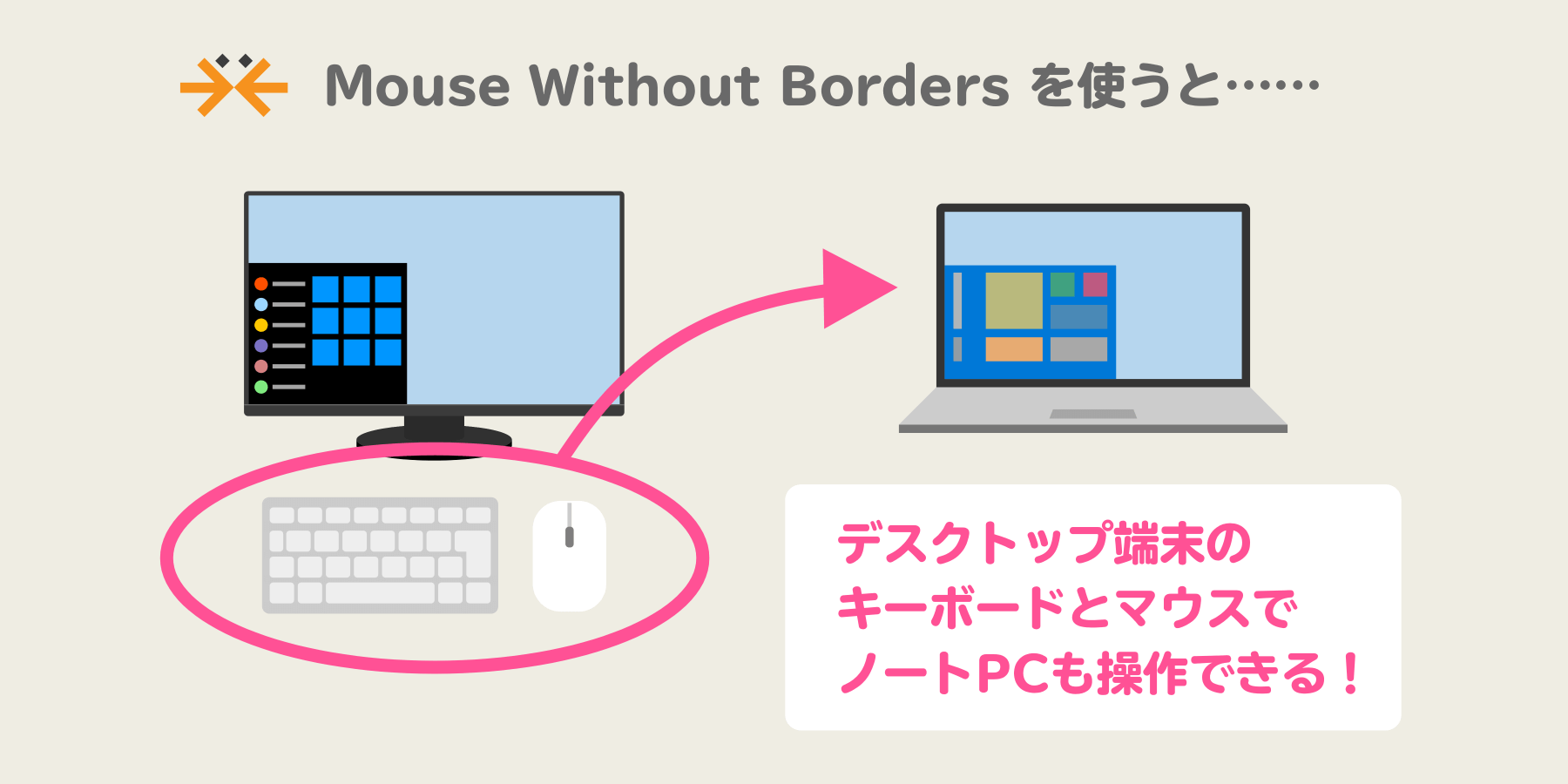
パソコン間のコピー&ペーストや、ドラッグ&ドロップによるファイル移動にも対応。詳しい設定ほうほうなど、次のページで解説している。参考まで。
以上、ノートパソコンを外部モニターとしてサブモニター化する方法でした。