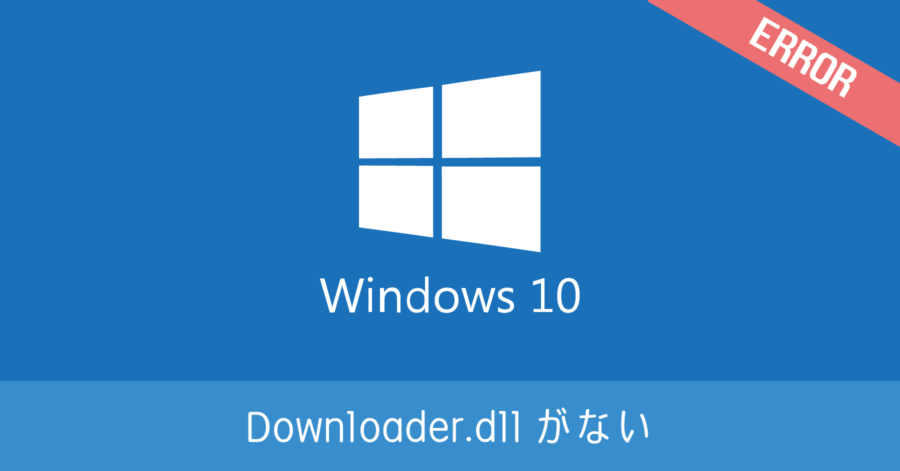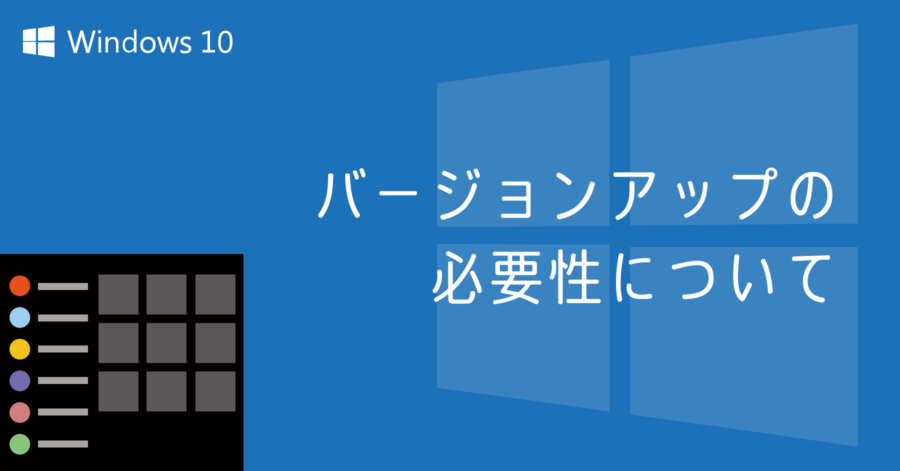Windows 11 をオフライン環境でインストールする方法【23H2対応】
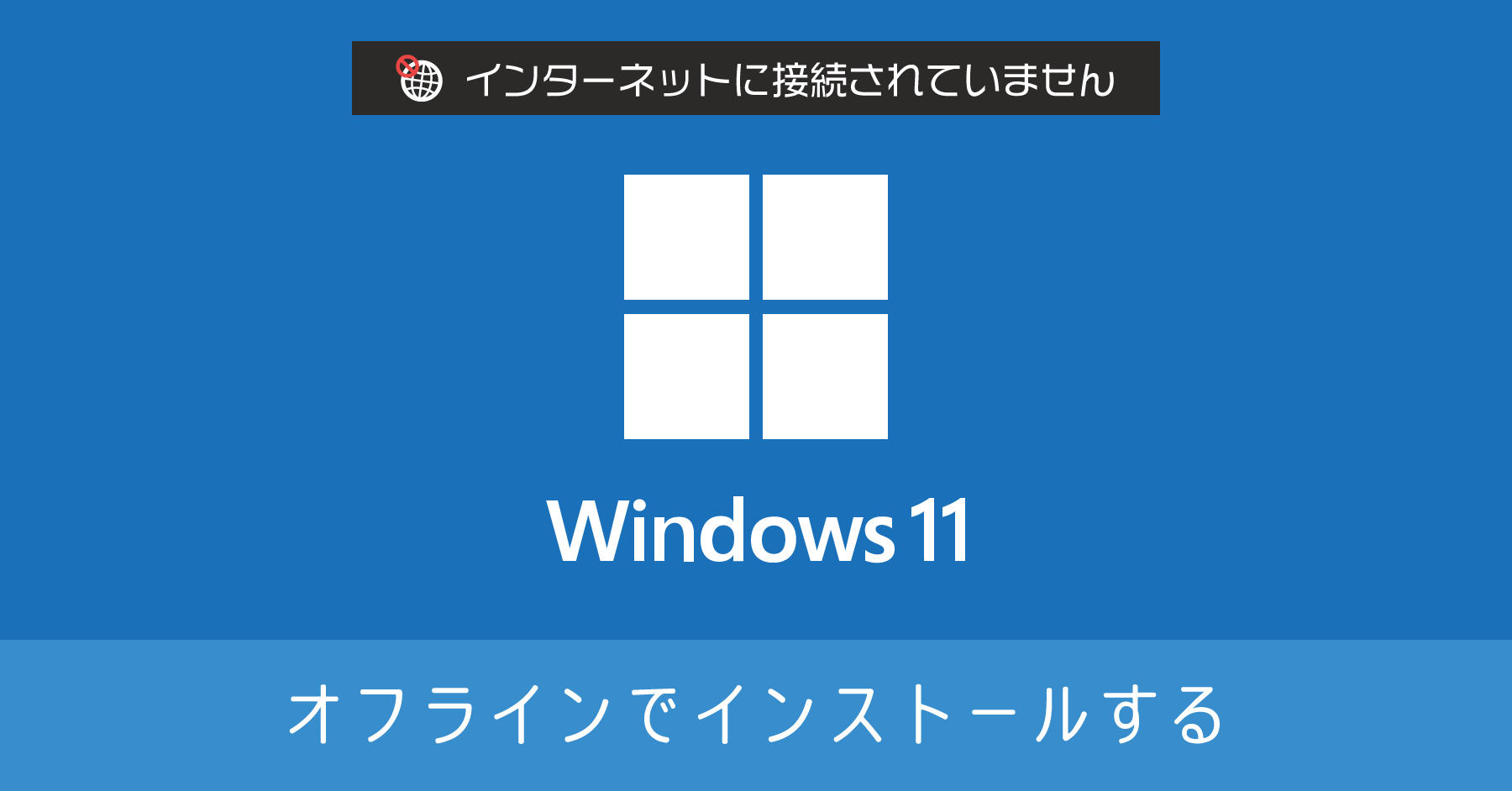
Windows 11 をインストールするには、基本的にインターネット環境が必要です。どうしてもネットワークに接続していない環境でインストールを行わなくてはいけない場合、どうすればいいのか?
特定の条件を満たせば、オフラインインストールが可能になります。
オフラインでインストールする方法
Windows 11 Pro を使う
Windows 11 Home の場合、インターネットにつながずセットアップ(初期設定)をしていると、国または地域の選択、キーボードレイアウトの確認を経たあと、ネットワーク接続画面が表示されます。
ここで必ずネットワーク接続が要求され、オフラインだと [次へ] のボタンが押せません。
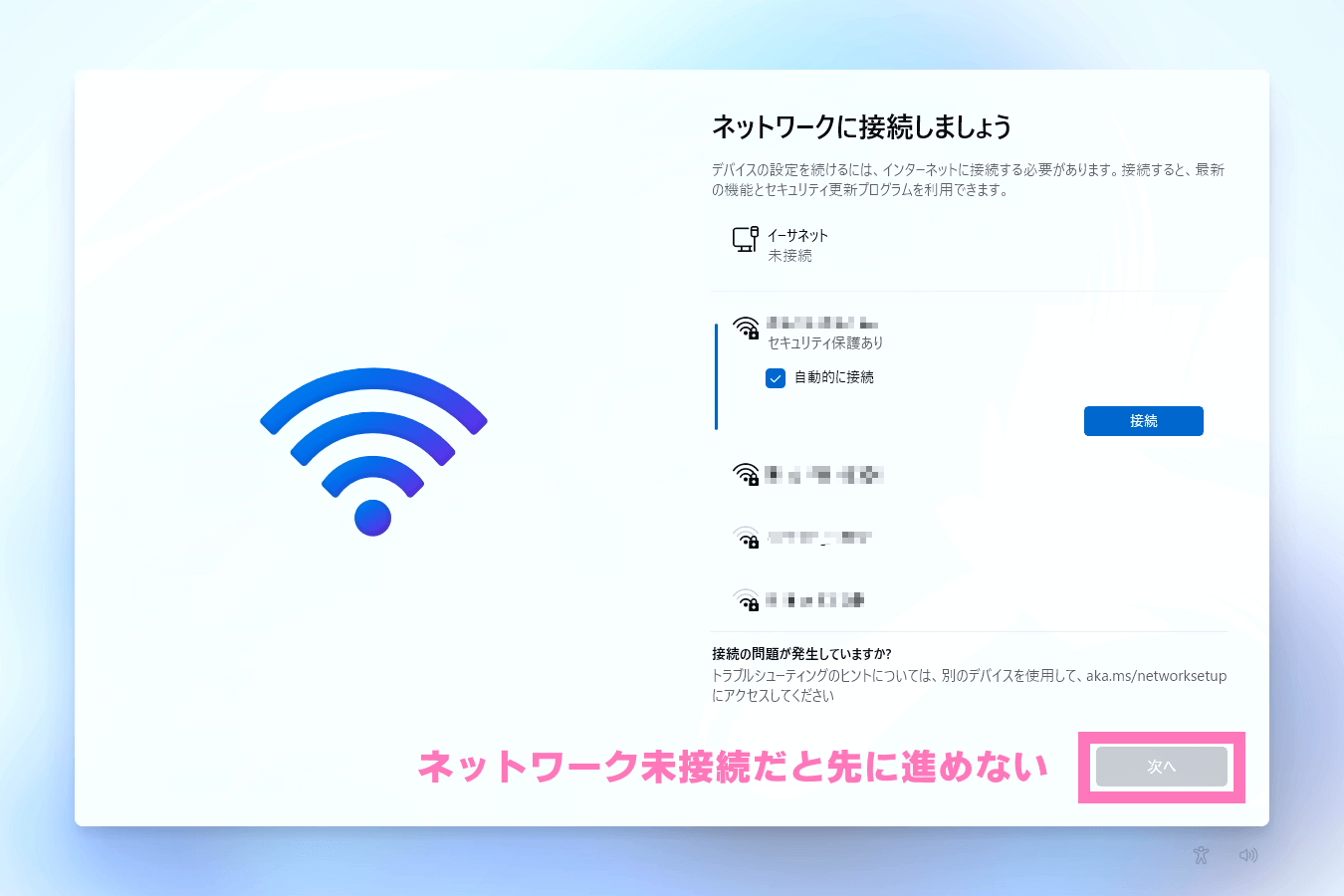
しかし Windows 11 Pro であれば、ネットワーク接続していなくても [次へ] ボタンの左横にある [インターネットに接続していません] をクリックすれば、オフラインでセットアップが実施できます。
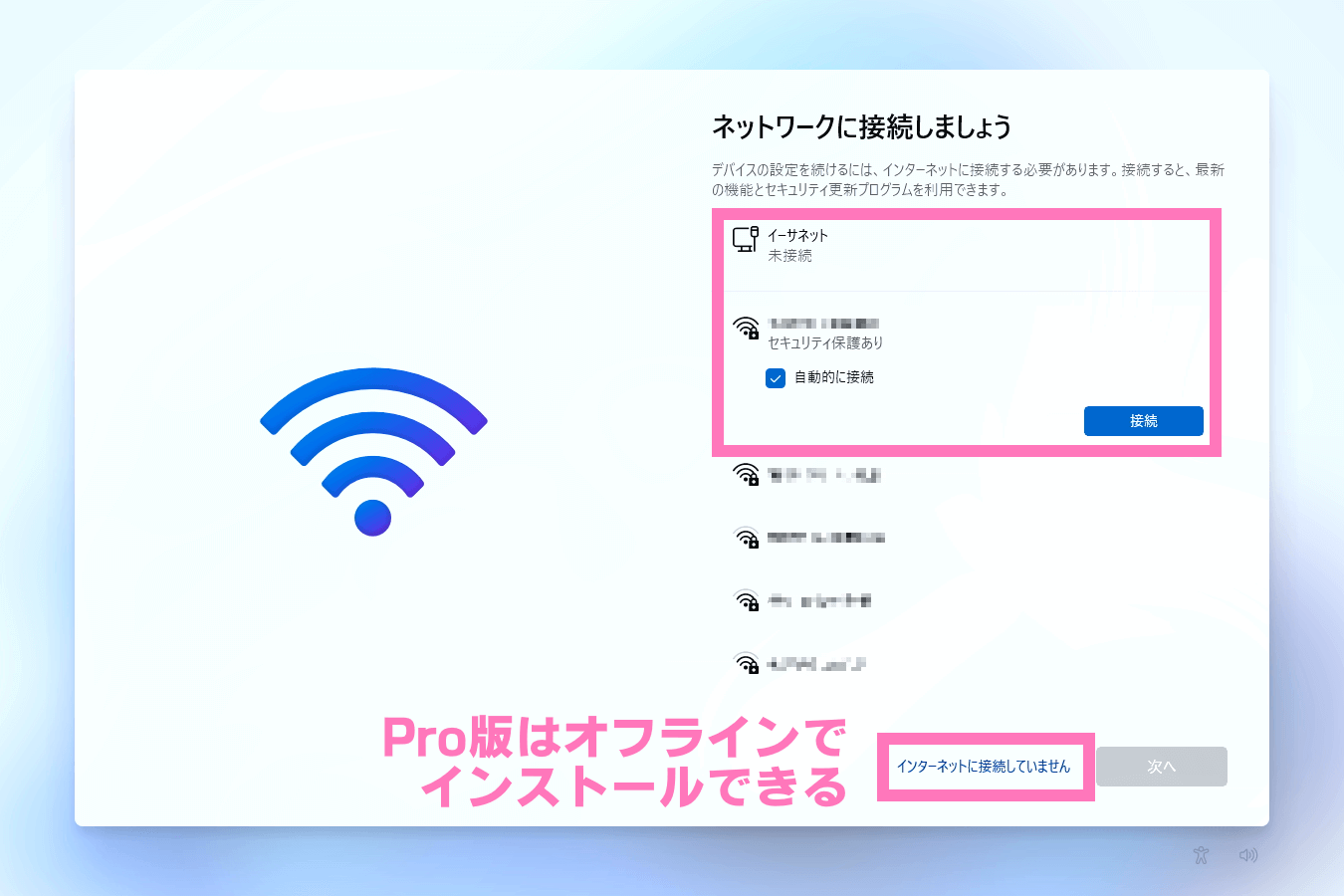
Windows 11 Pro 版でも、インストーラーのバージョンによって上記の [インターネットに接続していません] が表示されないようです。その場合は、このあと解説する Home 版をオフラインでインストールする手順と同様の方法で対応が可能です。
1つ気をつける点として、Home 版のプロダクトキー(Windows 10 Home 含む)しか持っていないのに、Windows 11 Pro をインストールするのは間違いです。インストールや初期設定は正しく終わっても、Pro 版のライセンス認証が必要になってしまいます。
Home 版と Pro 版はライセンスが異なります。Windows 11 Pro を利用するには、Pro 版のライセンスが必要です。
では Windows 11 Home でオフラインのインストールはできないのか?
Home 版もオフラインでインストールできる
通常の方法だと Home 版はオフラインでインストールできません。しかしあるコマンドを利用することで、インターネット接続することなく、インストールできるようになります。
例えば、先ほどの先に進めなくなったネットワーク接続の画面。
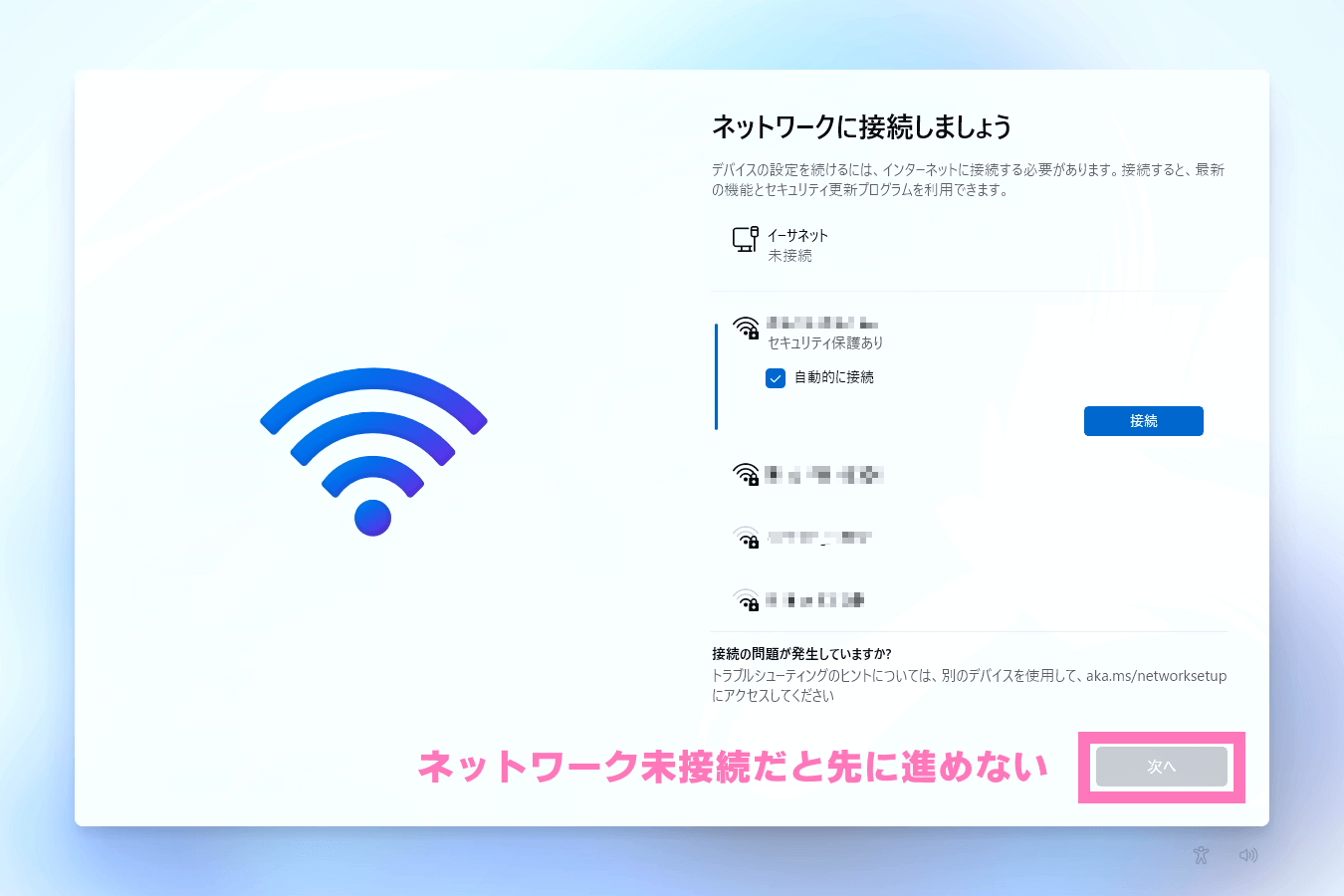
ここでコマンドプロンプトを起動して次のようにコマンドを入力すれば、初期セットアップ画面が再起動してオフライン環境でインストールできるようになります。
まず Shift + F10 でコマンドプロンプトを起動します。(ノートパソコンの場合、端末によっては Fn キーを押す場合があるので要注意)
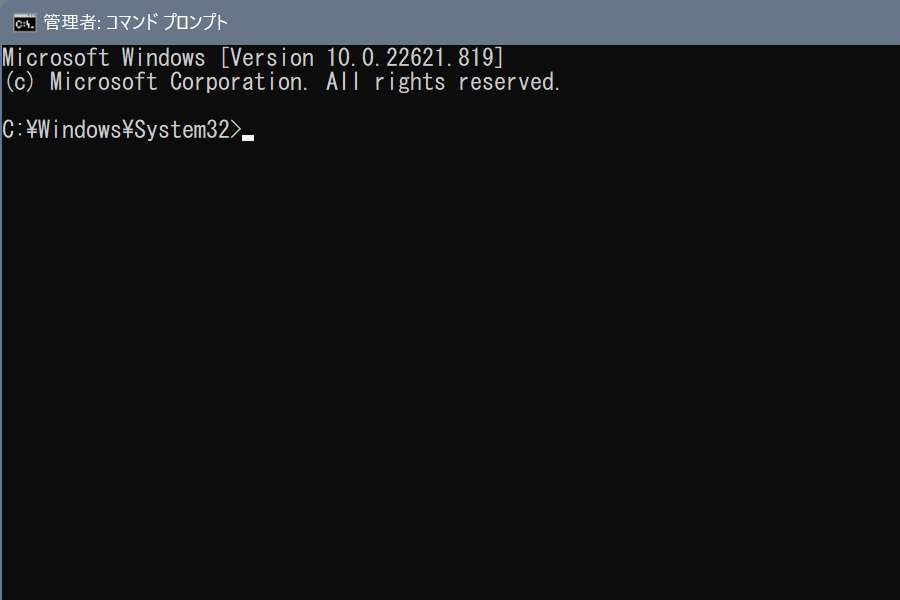
起動した上記の画面を選択(クリック)して
cd oobe
と入力して Enter。続いて
BypassNRO.cmd
と入力して Enter すると自動的に再起動されます。
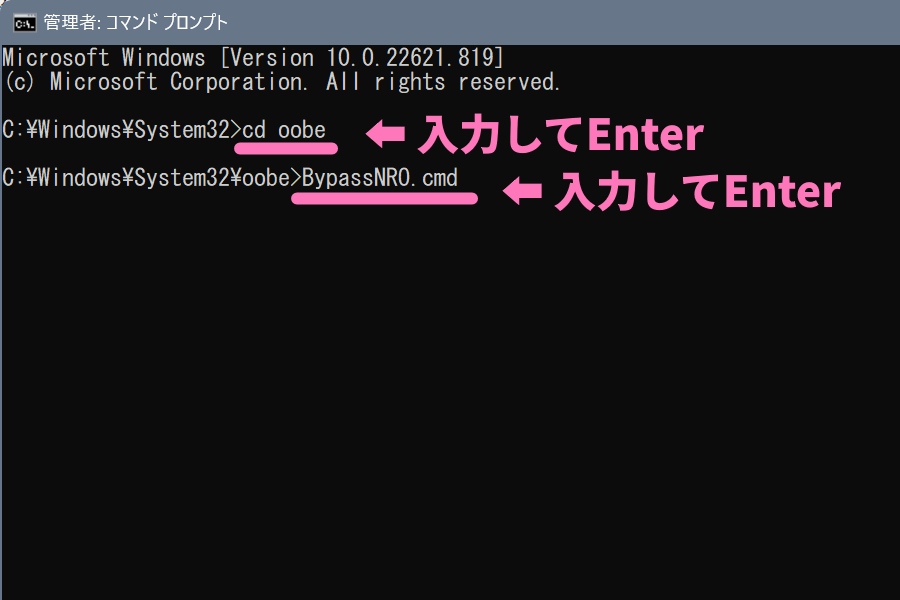
最初から設定をやりなおして、ネットワーク接続画面にて [インターネットに接続していません] の項目が表示されるようになります。あとはこちらを選択すれば、オフラインでセットアップが実施できます。
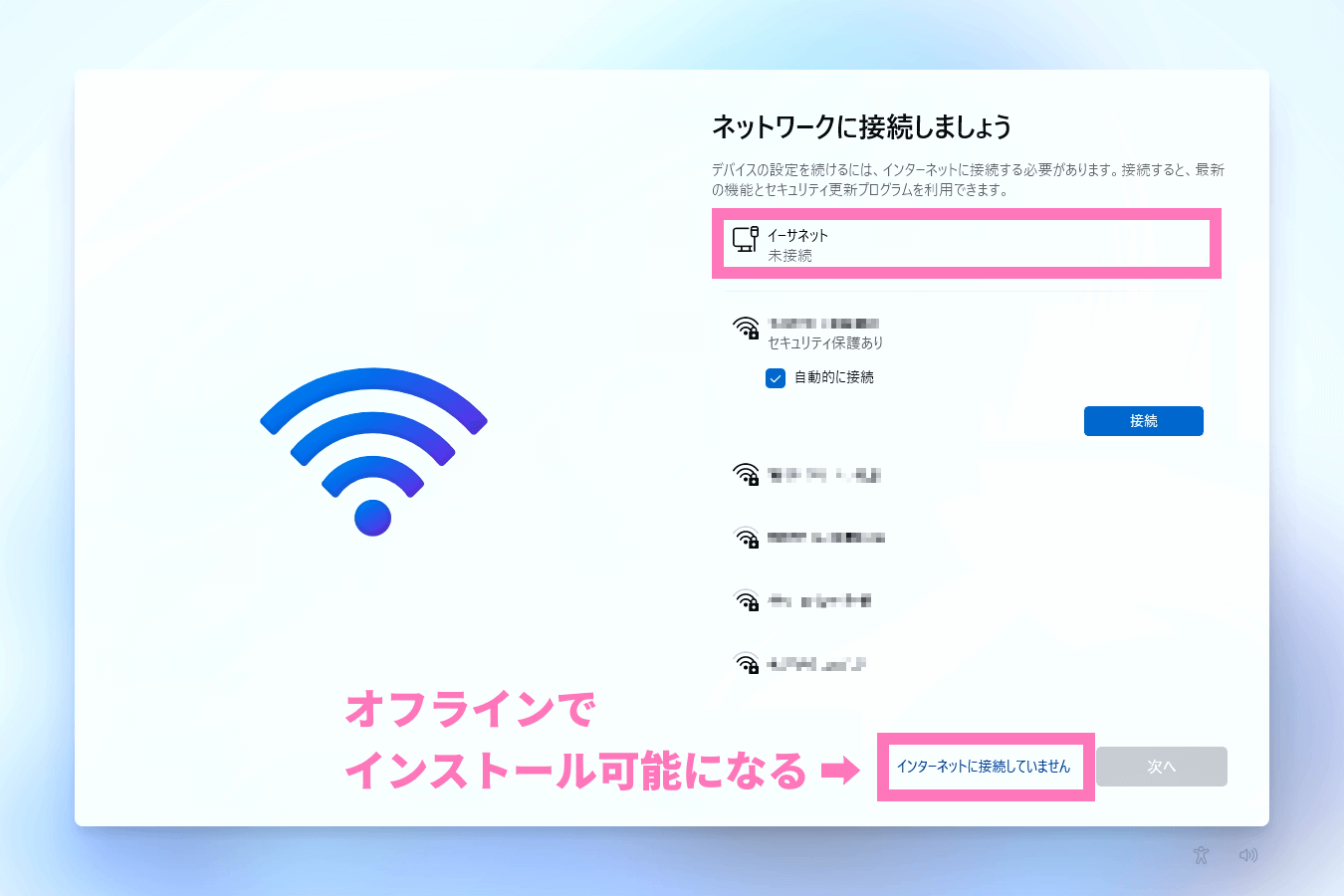
このあと表示される画面で [制限された設定で続行] を選択 すれば、次のローカルアカウントの作成画面に遷移します。
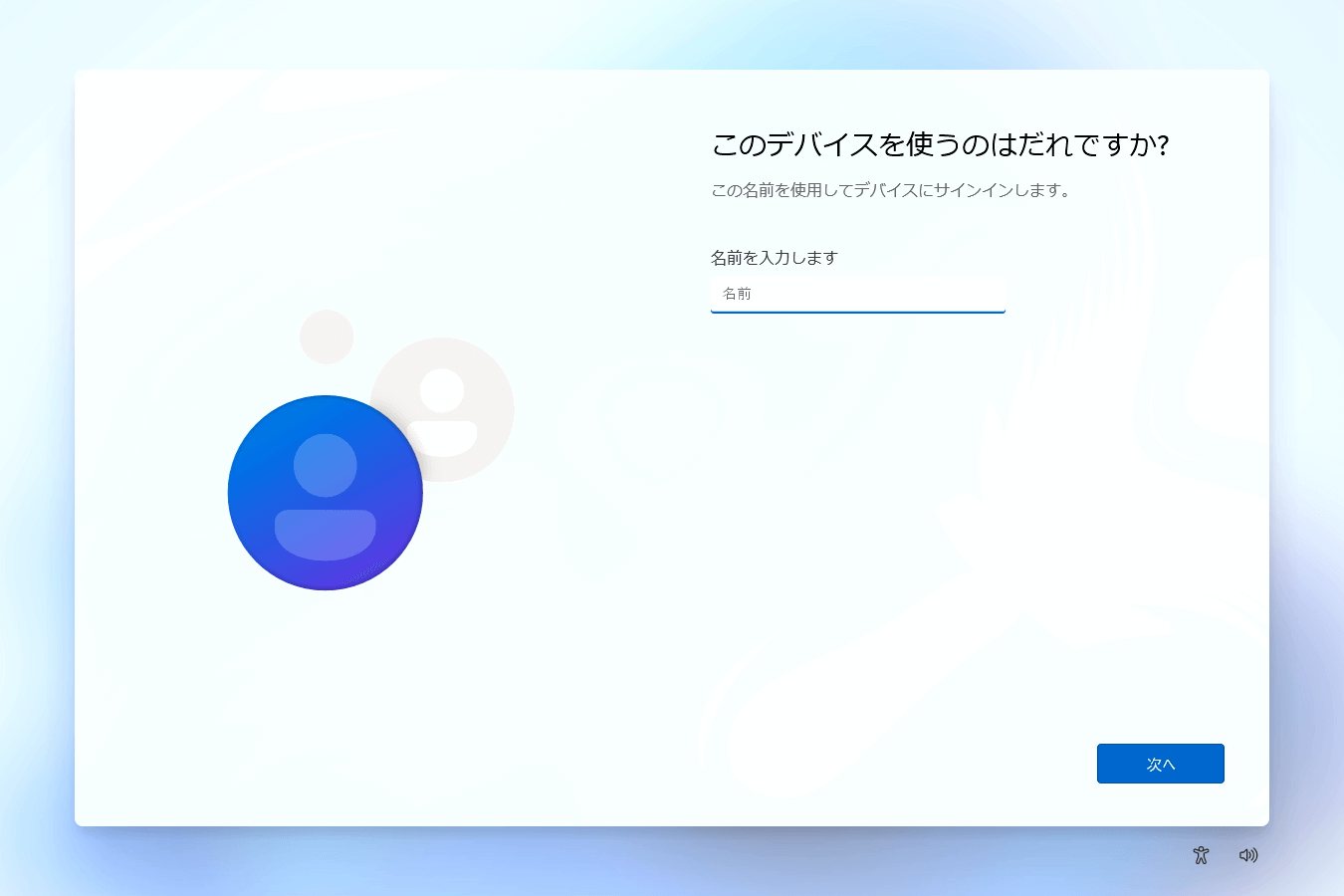
あとはオフラインのまま最後までセットアップするだけです。
ちなみにコマンドプロンプトを起動するタイミングは、ネットワーク接続の画面でなくても OK です。最初の [日本語] を選択する画面で BypassNEO.cmd を起動しても大丈夫です。
オンラインのインストールとの違い
インターネットに接続しないでセットアップをすると、一部の処理が省かれます。
- プログラムアップデートがインストールされない
- Microsoft アカウントではなくローカルアカウントが作成される
- OneDrive の設定が行われない
初期設定後にネットワークに接続すれば、手動にてこれらの処理を行なえます。
まとめ
- オフラインでインストールしたいなら Windows 11 Pro を使う
- Home 版は特殊なコマンドを使ってオフラインでセットアップできる
- Pro 版でもバージョンによって Home 版と同じ手順で行う必要がある
Home 版のオフラインインストールは、今後ユーザーの声に応じて緩和されるを期待したいですね。