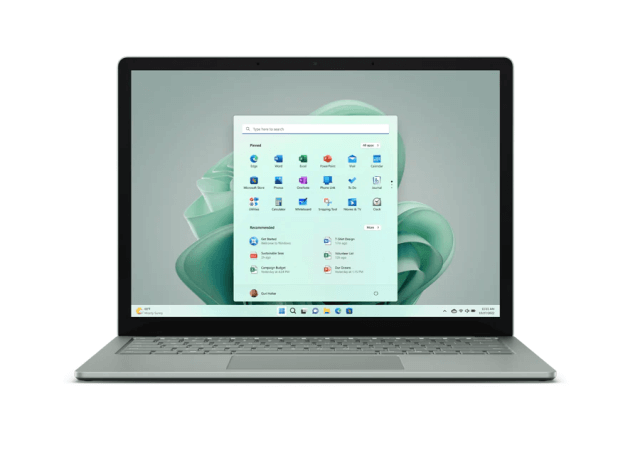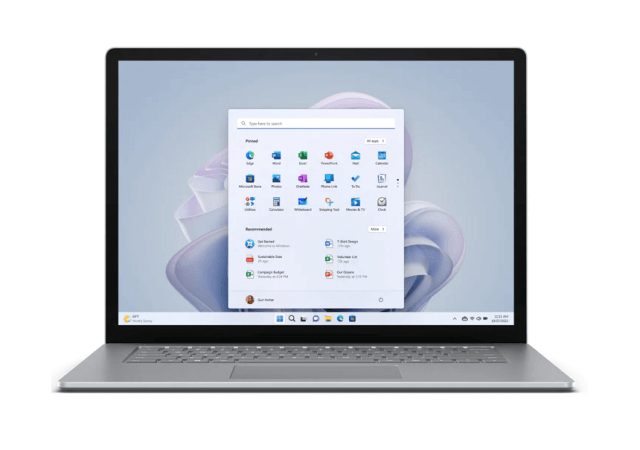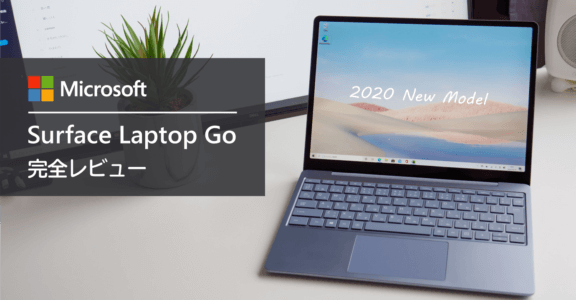Surface Laptop 5 レビューと機能紹介。コスパの高い機種で高性能な第12世代 Intel 搭載13.5インチ/15インチPC

Surface Laptop 5 は標準的なノートパソコンでありながらも洗練されたデザインで、多くの人を虜にしてきた王道の Laptop シリーズ主軸となるモデル。5世代目となる同端末は、CPU が全て Intel 製になりました。
小型の 13.5 インチ。抜群に使いやすい 15 インチ。2種類のサイズが用意されているのが同モデルの特徴。
CPU の Intel 共通化で、サイズによる性能の差異がなくなり、構成選びがシンプルになりました。ここでは使用感や使い心地などを、実機の機能とともにレビュー形式でお送ります。
僕自身は2017年から Surface シリーズを愛用しているユーザーです。いち Surface ユーザーとしての視点も踏まえて、初めて Surface 端末を利用するユーザーにもわかりやすく紹介していきます。
Surface Laptop 5 の特徴と使用感

今回レビューする端末はこちら。
| Surface Laptop 5 | ||
|---|---|---|
| 画面 | 15インチ | 13.5インチ |
| 本体カラー | ブラック | セージ【新色】 |
| CPU | Intel 第12世代 Core i7-1255U | Intel 第12世代 Core i5-1235U |
| 容量 | 512 GB | 512 GB |
| メモリ | 8 GB | 8 GB |
| 重量 | 1,556g (実測) | 1,312g (実測) |
Surface Laptop 5 の特徴
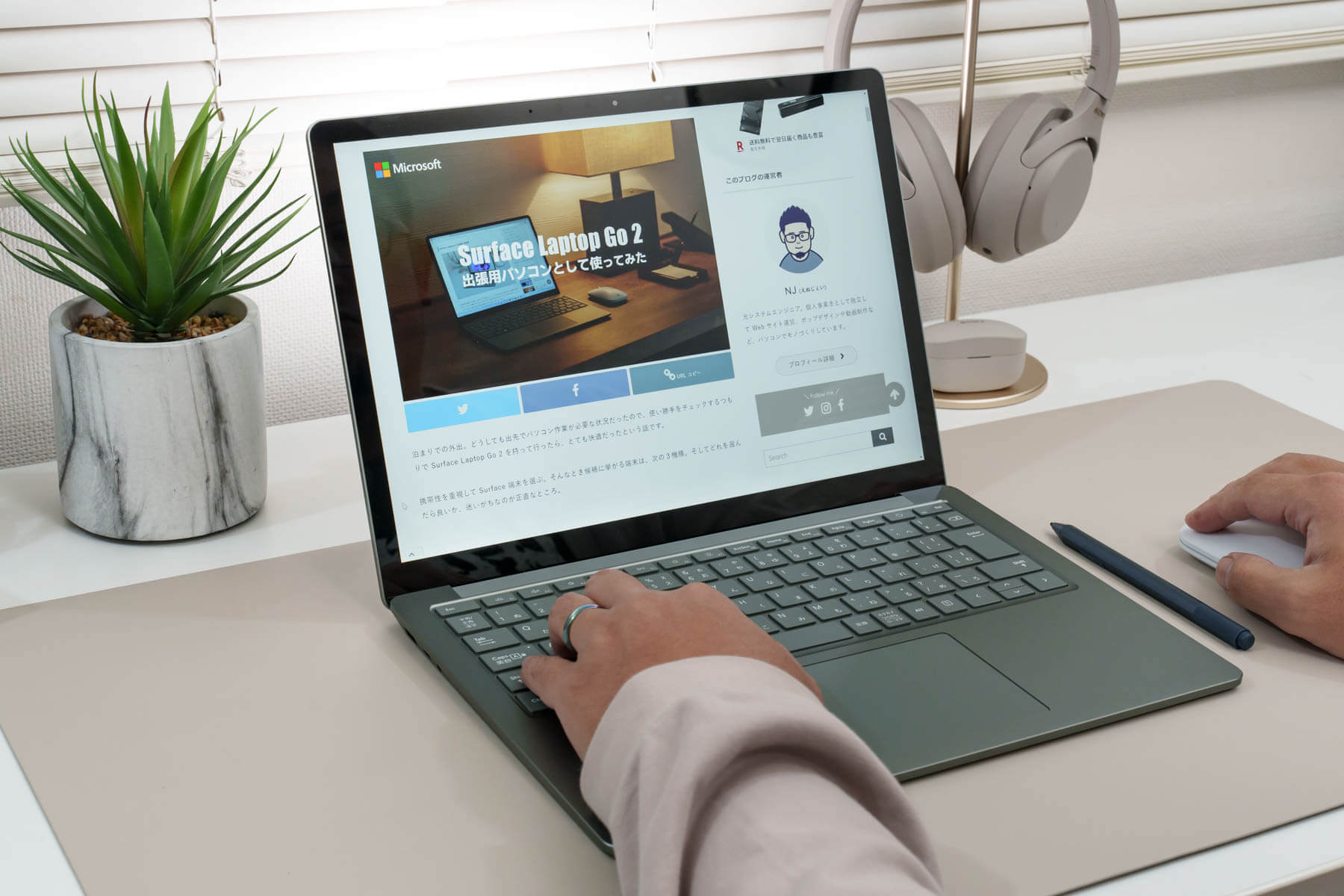
| OS | Windows 11 Home | |
|---|---|---|
| CPU | 第12世代 Intel Core i5、i7 | Core i7 |
| メモリ | 8GB、16GB | 8GB、16GB、32GB |
| ストレージ | 256GB、512GB | 256GB、512GB、1TB |
| ディスプレイ | 13.5インチ (タッチディスプレイ) | 15インチ (タッチディスプレイ) |
| 画素数 | 2256 ✕ 1504 | 2496 ✕ 1664 |
| 外部モニター出力 | USB-C出力可能 ※ アダプター利用でHDMI出力可能 | |
| 無線LAN | Wi-Fi 6E (802.11ax / 802.11ac) 対応 | |
| バッテリー駆動時間 | 最大18時間 | 最大17時間 |
| カメラ | 720p フロントカメラ | |
| 内蔵マイク | あり | |
| 重量 | 1.29kg | 1.56kg |
- 13.5インチ、15インチと2サイズ展開
- 処理性能が高い第12世代 Intel CPU を搭載
- 画面の縦横比は3:2【使いやすい】
- 画面はタッチ操作に対応
- 専用のペン型デバイス (別売) が使える
- Office Home and Business 2021 付属
- 本体カラーは5色
- Alcantara、またはメタル素材のキーボード
- 顔認証による生体認証が可能
- 指紋認証には非対応
- USB-C は Thunderbolt 4 に対応
- USB-A も標準搭載
- 3.5mm ヘッドホンジャック付き
機能や性能から評価すると、Surface Laptop シリーズは総合的にコスパの高い Windows マシンなのが特徴です。スタンダードなノートパソコンでありながらも、幅広いユーザー層が使える性能を持っているのが最大の評価ポイント。
どのような立場のユーザーであっても、選択して間違いない端末の1つです。性能が大きく向上した第12世代 Intel Core i シリーズ搭載により、4~5年間は問題なく使えるくらいのスペックを持ち合わせています。
大学生にも社会人にもおすすめできる1台です。
Surface Laptop 5 で何ができる?
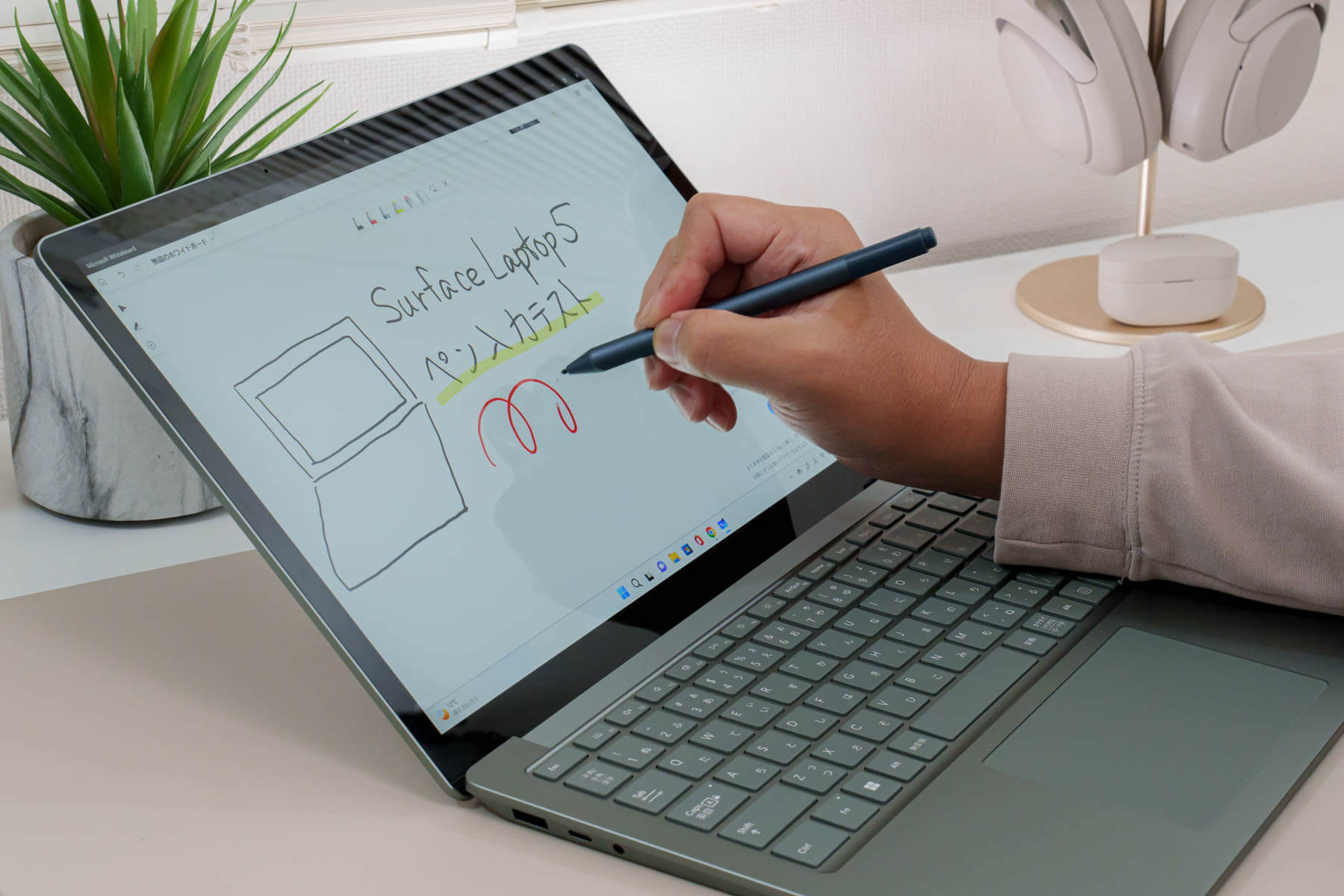
最新の CPU 搭載で基本的な処理性能は高く、多くの用途で快適に使える端末です。
専用のグラフィックボードは搭載していません。3D のグラフィックス処理やゲームには不向きです。それ以外の一般的な用途においては、快適に動きます。画像処理、写真現像、動画編集も可能です。
| 用途 | 可否 | 備考 |
|---|---|---|
| Web閲覧 | ◎ | 画面遷移、スクロールもサクサク動く |
| 動画閲覧 | ◎ | 4K の映像でも遅延なく快適に視聴可能 |
| 事務処理 | ◎ | Office 2021 付属、大型ファイルも問題なし |
| プログラミング | ◎ | 基本性能が高いので快適 |
| 写真現像 | ◎ | Lightroom 編集可能 |
| 動画編集 | ○ | Premiere Pro 利用可能 |
| ゲーム | △ | Minecraft のような軽めなゲームはプレイ可能 |
| イラスト制作 | △ | 画面の角度がフラットにならず、Surface Pro 9 推奨 |
| 3Dモデリング | △ | Blenderならギリギリいける |
パソコンが求められる大抵の作業がこなせる万能な端末です。ただ動画編集や 3D モデリングといった複雑な処理をするアプリを使う場合は、メモリ16GBが推奨。できれば CPU は Core i7 モデルを選んだほうが快適に利用できます。
もし携帯性を重視するなら、もう1周りサイズが小さい Surface Laptop Go 3 も選択肢に入ります。Surface Laptop Go 3 は Core i5 のみ、ストレージは 256GB だけですが、メモリは 16GB まで選択可能。詳細は次のレビュー記事を参考に。
美しいアルミボディーの筐体

口コミなどを見ると Surface シリーズのユーザーの多くは、外観で選んでいる傾向が高いように感じます。Surface Laptop のアルミ削り出しボディーは、シリーズ発売当初からデザイン面で大きな注目を集めました。
無駄な装飾がない、シンプルで美しい端末。
フラットな天板は Surface Laptop シリーズの特徴であり、本体が吸い付くように閉じる様子はとても上品です。本体デザインは過去のモデルを踏襲しているため、外観だけではバージョンを見分けることはできません。

そして外観だけでなく、性能面も満足できるレベルに達しているのが Surface のすごいところ。
本体の背面には排気口があります。通常はファンの音が気にならないくらい静かです。さすがに CPU 使用率 100% の状態が続くと、本体が熱くなりファンがフル回転するものの、耳障りな音ではありません。

Surface Laptop 3 以降は、端子類含め全く同じ外観をしています。初代から基礎となる筐体デザインが変わらないのは、それだけプロダクトとして仕上がってる証とも言えます。
キーボード面の素材は2種類
13.5 インチモデルの【プラチナ】カラーのみ、キーボード面は Alcantara 素材を用いた仕上がりです。高級外車の内装にも用いられる素材で、耐久性があり汚れにくい特徴を持っています。

その他のモデルは、全てアルミボディーです。Alcantara は利用者によって好き嫌いが分かれる素材だったので、各種メタル素材を用意したのかもしれません。
1枚目が 15 インチモデル、2枚目が 13.5 インチモデルのキーボードです。


キータッチは柔らかめ。ストロークはノートパソコンの標準的な深さ。長時間タイピングしても疲れにくいです。
キーの感触は人それぞれ感じ方が違うため、できれば実機を触ってみて欲しいのですが、総合的な評価は非常にタイピングしやすいキーボードです。僕は仕事の関係で、様々なパソコンに触れていますが、Surface シリーズのキーボードはかなり好みです。
タッチパッドは手前側が物理的にクリックできるスイッチ式。2本指スクロール、3本指スクロールに対応しています。

Surface Laptop Go や Surface Laptop Studio で採用された [A][あ] キーは搭載していません。これまで通りの [変換][無変換] キーがスペースキー横に配置されています。
キーボードも歴代モデルと同じものを採用。そろそろタッチパッドのサイズを大きくするか、触感フィードバックに変えるといった進化が欲しいところ。
タッチパッド操作が苦手な方は、好みのマウスをご用意ください。僕が使っているのは Microsoft のモダンマウスです。薄型でポーチに入れて携帯しやすい形状をしています。人によっては高さが低く使いにくいかも。

スクロールホイールは金属製です。とてもシンプルなデザインで、色違いで2台持っているほどお気に入りのマウスです。
持ち運ぶならギリギリ許容範囲の重さか?!
重さは実測値で 13.5 インチモデルが 1.31kg、15 インチモデルが 1.55kg と一般的なノートパソコンと同じくらいです。
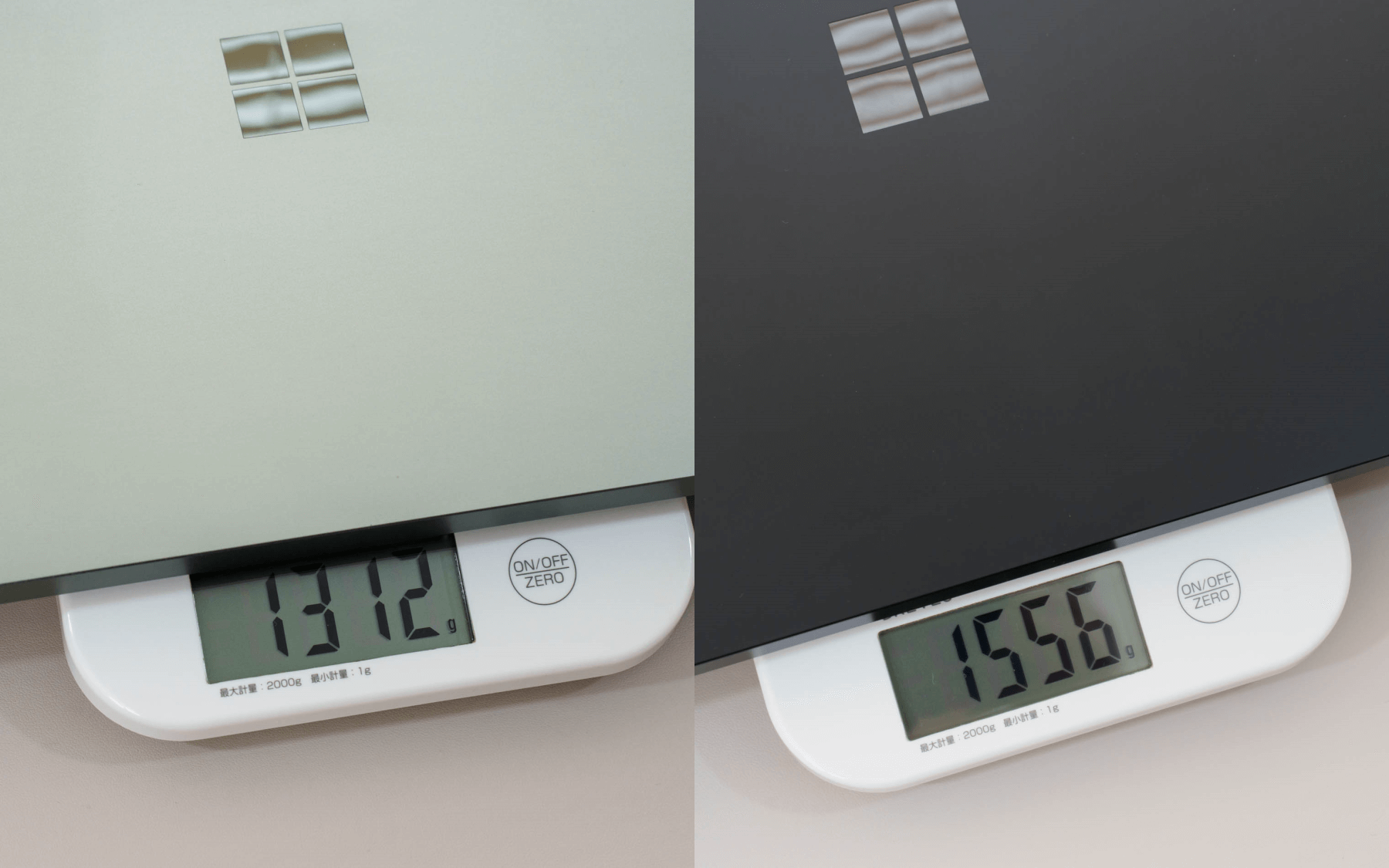
携帯性を重視するか、画面の大きさで選んで重さを我慢するか、利用する立場によって機種の選び方は様々。頻繁に持ち出すなら、軽いほうが便利です。広い作業領域を求めるなら、画面サイズで選びたいところ。
1.5kg 程度なら、ギリギリ持ち運べます。デスクから会議室に移動するくらいの距離感であれば 15 インチでも全く問題ないですが、外出を伴う移動は少しストレスです。

携帯性を重視して、小型のパソコンを求めているなら、12.4 インチで重量 1.1kg の Surface Laptop Go 3 も選択肢の1つになります。CPU に Core i5 を搭載しているおかげで、性能も十分に高いです。
Surface Laptop Go 3 は顔認証がなく、生体認証は指紋認証に対応。そして Surface ペンに対応していないなど、機能が絞られている点は要注意。ただ価格が抑えられるメリットもあり、パソコンの用途がはっきりしているユーザーにとっては、最もコスパの高い端末の1台として人気があります。
携帯性に加えて、高機能な端末を望んでいるなら、圧倒的に Surface Pro 9 をおすすめします。Surface シリーズの中で一番人気のある機種であり、パソコンとしてだけでなくタブレットとしても使えるのが最大の特徴。ノートとしても使えるし、電子書籍を読むのも快適。
本体だけなら887g、キーボードとセットで約1.18kgです。そして本体の厚さは、キーボードと合わせて実測値で 1.5cm と、書類のように手軽に持ち運べるサイズに仕上がっています。
本体カラーはプラチナ、グラファイル、サファイア、フォレストの4種類。

ここでは語りきれないくらい、Surface Pro 9 については伝えたいことがたくさんあります。使用感や機能など、レビュー形式で細かく紹介しているので、興味があればぜひ参考にしてください。
外へ持ち運ぶ機会がなければ、画面の大きい 15 インチのほうが快適です。画面の大きさは、普段どの状態で使う機会が多いかで判断するのが良いです。後ほど外部ディスプレイへ接続する使い方も紹介するので、参考まで。
画面は3:2の光沢液晶、タッチ操作できる
テレビを含む一般的なワイドモニターは 16:9 です。ここ数年くらい、一部のノートパソコンで縦の領域を増やした 16:10 の端末も増えてきました。
しかし Surface シリーズは全機種において、さらに縦が広い3:2の比率を採用。計算すると、だいたい 16:10.7 くらい。ワイドモニターより縦に 19% も広いです。これは僕が Surface を支持する理由の1つでもあります。

1つの画面に収まる情報量が多いおかげで、高い作業効率を維持できるのが大きなメリット。Web サイトの閲覧ですら、普通のワイドモニターより見やすいと感じています。
僕の主な用途である Excel や Word 等での事務作業から、VSCode でのプログラミング、Web サイト更新に至るまで、外部ディスプレイに出力しなくても Surface 1台だけでかなり快適に処理できます。
画面の解像度は次の通り。縦の実質解像度は 1,000px を超えています。
| 13.5インチ | 15インチ | |
|---|---|---|
| 解像度 | 2256 × 1504 px | 2496 × 1664 px |
| 表示倍率 | 150% | 150% |
| 実質解像度 | 1504 × 1002 px | 1664 × 1109 px |
13.5 インチ、15 インチ、どちらも表示される文字の大きさは同じ (PPI が同じ) です。
持ち運びを重視するか、作業領域の情報量を重視するか。サイズを選ぶ上での判断が難しいところ。
CPU第12世代 Intel Core i5、Intel Core i7
メモリ8GB、16GB
ストレージ256GB、512GB
CPU第12世代 Intel Core i5、Intel Core i7
メモリ8GB、16GB、32GB
ストレージ256GB、512GB、1TB
ディスプレイはガラスで覆われた光沢の液晶を採用。解像度が高く、鮮やかに色表現してくれるので、写真の現像や動画編集にも向いています。その反面、角度によっては画面に反射しやすく、好みが分かれるポイントです。
なお Surface シリーズに非光沢の液晶はありません。なぜなら、ディスプレイがタッチ操作に対応しているため。スマホ画面が非光沢でないのと同じ理由だと思ってください。ガラスで覆われた液晶でないと、滑らかに指で操作できなかったり、画面についた手の脂などが拭き取りづらくなります。
表面がガラスだと、このように手の影もはっきりと映り込みます。
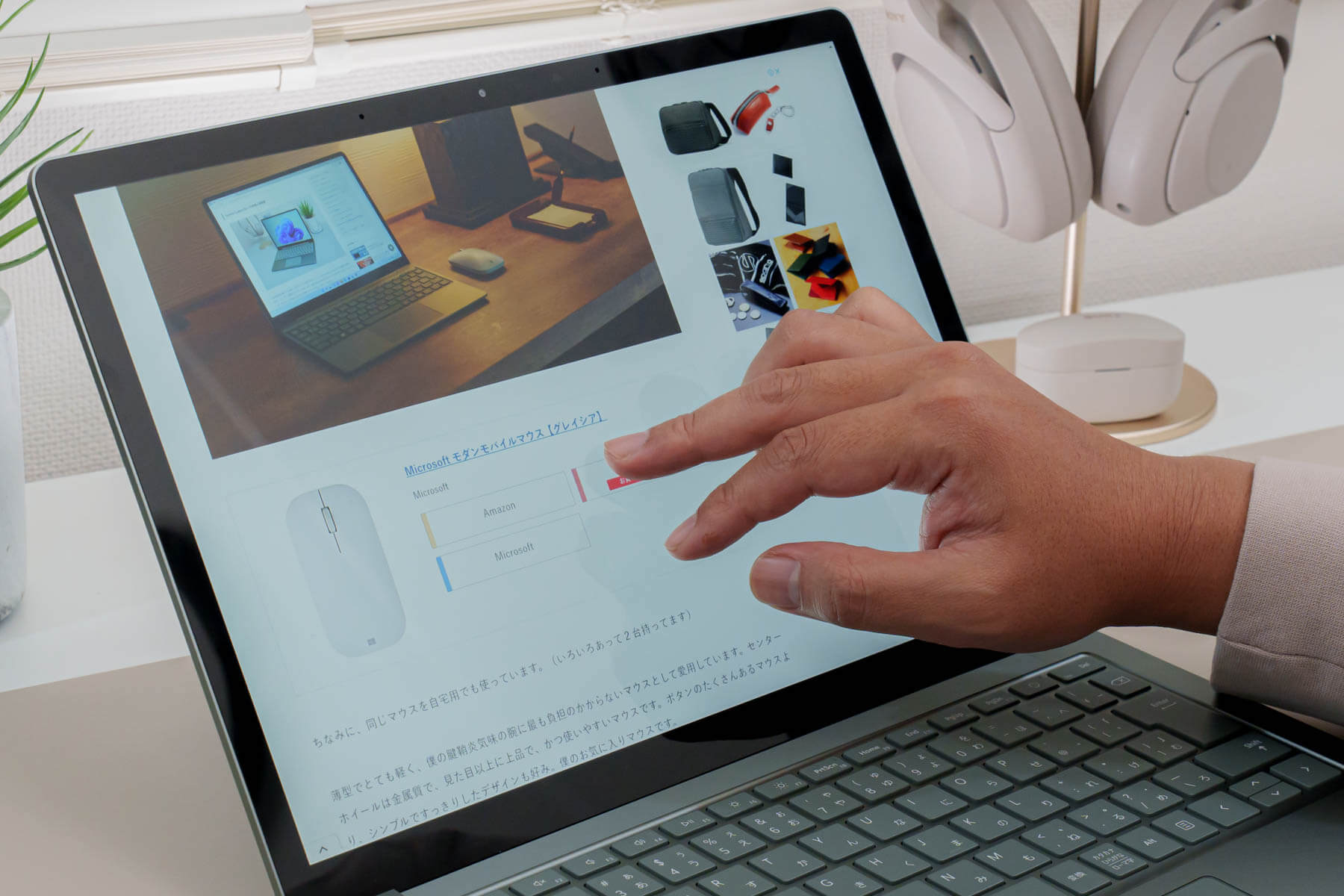
反射が気になるようであれば、タッチ操作に対応したパソコンは不向きかもしれません。(反射防止保護フィルムを貼る方法もあります)
僕にとってタッチ操作は、画面上のものを直感的に処理する際に欠かせない機能で、とても重宝しています。画面の反射については、購入当初 (初めて Surface Pro を買った5年前) 気になった記憶はありますが、今はもう慣れました。

タッチ操作できて Office が付いて、最新の Core i5 もしくは i7 搭載で15万円からランナップがある端末。かなり優秀なノート PC です。
ペン型デバイスに対応
画面はタッチ操作だけではなく、専用のペン型デバイスも利用できます。新型のスリムペン (画面上) と、サーフェスペン (画面下) に対応。

新型のスリムペンは充電式です。ただ Surface Laptop 5 では充電ができません。別途充電器を購入するか、電池式のサーフェスペンを利用するかのどちらかになります。
Surface Pro 9 や Surface Laptop Studio であれば、本体にくっつけて充電できます。
画面が 165°まで開く Surface Pro 9 と異なり、Surface Laptop 5 は大きく画面を倒せません。そのためペン型デバイスを使っても、そこまで利便性は実感できないと思います。
多くのユーザーにとって、Surface Laptop 5 でペン型デバイスを使う機会は少ないと思います。僕は赤入れするような直感的な作業において、手書きで文字入れするために利用していますが、作業のしやすさは Surface Pro シリーズに軍配が上がります。

公式サイトの【Surface Laptop 5 お得なまとめ買い】の対象品目に Surface ペンが掲載されていることから、公式ではサーフェスペンの利用を推奨していると思われます。
CPU第12世代 Intel Core i5、Intel Core i7
メモリ8GB、16GB
ストレージ256GB、512GB
CPU第12世代 Intel Core i5、Intel Core i7
メモリ8GB、16GB、32GB
ストレージ256GB、512GB、1TB
端子類は少ない、USB-C は万能
本体の右側面には Surface コネクタを配置。専用の充電端子です。左側面は 3.5mm ヘッドホン端子、USB-A 端子、そして Thunderbolt 4 対応の USB-C 端子を配置。
端子の構成は 13.5 インチ、15 インチどちらも同じです。


USB-C 端子は Power Delivery に対応。45W 以上のアダプターで充電(詳しくは後述)できます。USB-C 入力に対応した外部モニターへの出力も可能です。Thunderbolt 4 対応により、ハブを使えば同時に2面まで外部モニターへ出力できます。
この USB-C 端子は万能であるものの、1つだけなので使い勝手は悪いです。昔ながらの USB-A 端子があっても、USB-C の利便性には敵いません。もちろん、USB-A が役立つ場面も多々ありますが。
昨今はノートパソコンを使いやすくするために、USB-C 接続のドッキングステーション等を用いるのが一般的です。おすすめは Anker のマルチハブ。これは本当に有能です。有線 LAN ポートやフルサイズ HDMI 端子、SD カードリーダーといった、あると便利な機能をこれ1台で拡張できます。
HDMI 4K (30Hz) 出力対応
マルチハブは USB-C の映像出力機能がないため、外部モニターとは HDMI 接続になります。
専用充電用アダプター、接続端子はマグネット式
Surface シリーズは独自の充電端子、Surface コネクタを搭載しています。Surface Laptop 5 に限らず全機種共通の仕様で、磁力で端子がくっつくのが特徴。
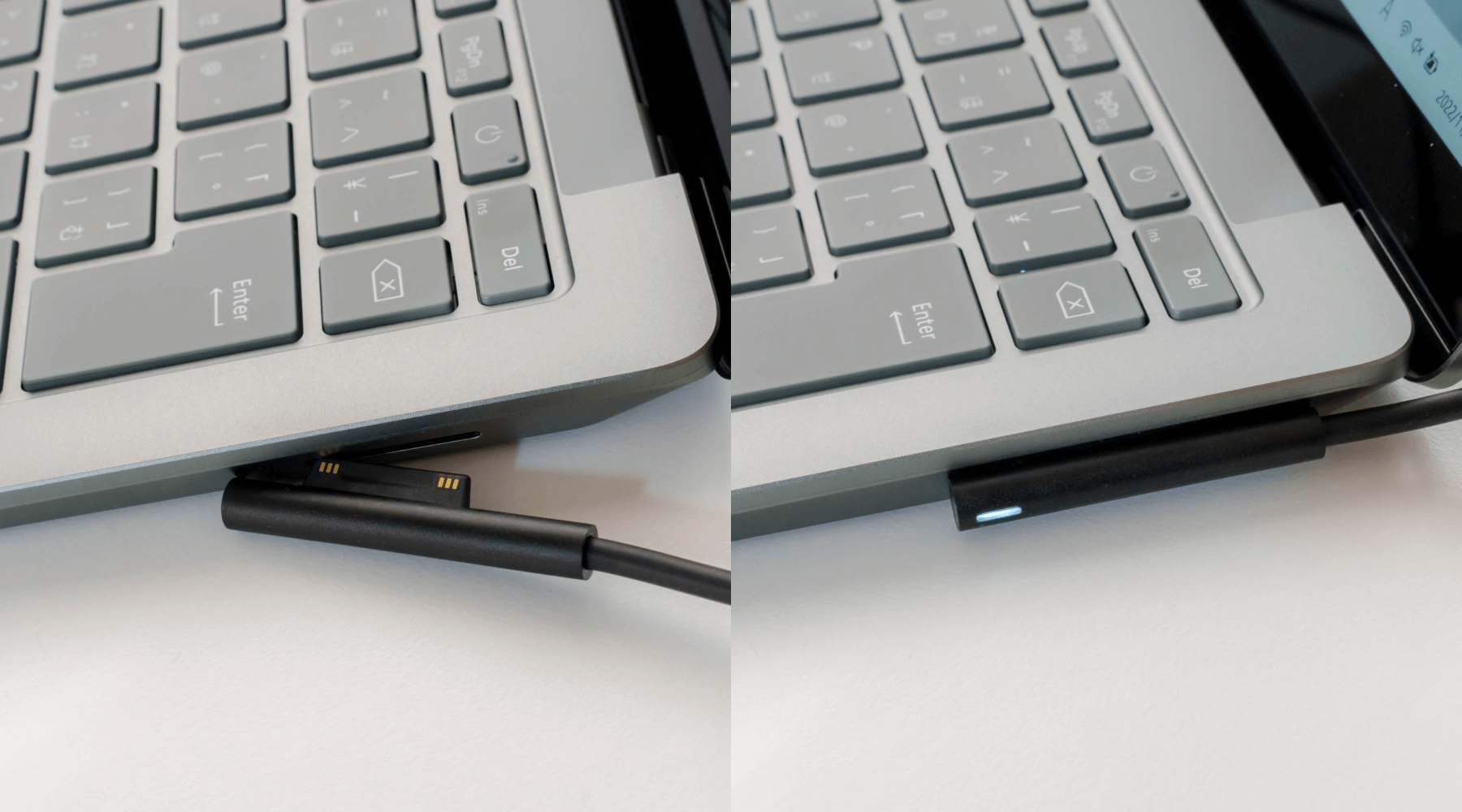
各社 USB-C 充電に変わりつつあるなか、Microsoft は独自のマグネット式端子をずっと採用しています。強い力が加わると磁力が負けてケーブルが外れるため、僕自身何度か Surface の落下を免れたことがあります。
(マグネット式の充電器で本当によかった)
アダプターは 65W の出力に対応。1時間で 80% 近く充電できる、高速充電の性能を持っています。大きさは手のひらサイズで、メガネケーブルを接続して使います。アダプターとメガネケーブルの重量は、合わせて 251g (実測値) くらい。


急速充電については、公式サイトに情報があります。もし USB-C 充電を使って急送充電したいなら、出力 65W 以上のアダプターを利用すれば OK です。
アダプターのもう1つの特徴として、充電用の USB-A 端子が備わっています。ハブではなく充電用端子です。出力が 5W と弱いため、スマホの充電など用途は限られます。急速充電には対応していません。おまけ程度の機能だと考えておいてください。

USB-C 端子からも充電できる
専用の充電アダプターを使わなくても、USB-C 端子からの充電にも対応しています。USB-C充電器と、USB-C to C ケーブルがあれば OK です。
最近では窒化ガリウム GaN を使ったアダプターが主流になっているため、荷物を小型かつ軽量に抑えられます。僕の場合、普段は Surface 付属のマグネット式充電器を使い、外出時は USB-C充電器を持ち歩く運用をしています。

ここまで小さくなると、常にカバンの中に入れっぱなしにしても気になりません。スマホの充電にも使えるから、この運用はおすすめです!
なお USB-C充電器を利用する上で、注意事項が1つあります。
出力は 45W 以上が推奨。出力が弱いと、充電時に警告が出て給電が停止されます。おすすめは付属のアダプターと同じ 65W の充電器です。
僕が使っているのは、4ポートある CIO の 65W アダプターです。旅行や出張の際は、スマホやスマートウォッチなど全ての充電が賄えるので本当おすすめできる1台です。
Surface Laptop 5 のバッテリー駆動時間
通常の利用において、13.5インチモデルが最大18時間、15インチモデルが最大17時間。これは公式サイトに掲載された内容で、テスト環境は次の通り。
- ブラウザで複数タブを開いて、8つの Web サイトにアクセスするテスト
- Word、PowerPoint、Excel、OneNote、Outlook を使用したテスト
- アプリがアイドル状態での一定時間のデバイス使用
- 画面の明るさを 150 nit に設定
- 自動明るさ調整を無効
- その他すべての設定は既定値にしする

テスト内容にはパソコンを操作していないアイドル状態の時間も含まれています。バッテリー駆動で長時間使い続ける状況は考慮されていません。
実際にバッテリー駆動で操作し続けた場合、6時間くらいでバッテリーが切れます。CPU に大きな負荷かかる処理 (動画編集やコンパイルなど) を行うなら、その時間はもっと短くなります。
メール送信やドキュメント作成くらいの操作であっても、ずっとパソコンを起動した状態で1日使うのは厳しいです。
外出時に持ち出し、使ったり・使わなかったりを繰り返す状況では、15時間くらいバッテリーがもちました。バッテリー駆動時間は環境に左右されるため、参考程度に。
CPU第12世代 Intel Core i5、Intel Core i7
メモリ8GB、16GB
ストレージ256GB、512GB
CPU第12世代 Intel Core i5、Intel Core i7
メモリ8GB、16GB、32GB
ストレージ256GB、512GB、1TB
顔認証は絶対に使ってほしい機能
Surface Laptop 5 は、Windows のサインインに顔認証が利用できます。ディスプレイ上部に、通常のカメラとは別に搭載された Windows Hello 対応の赤外線カメラで認証します。
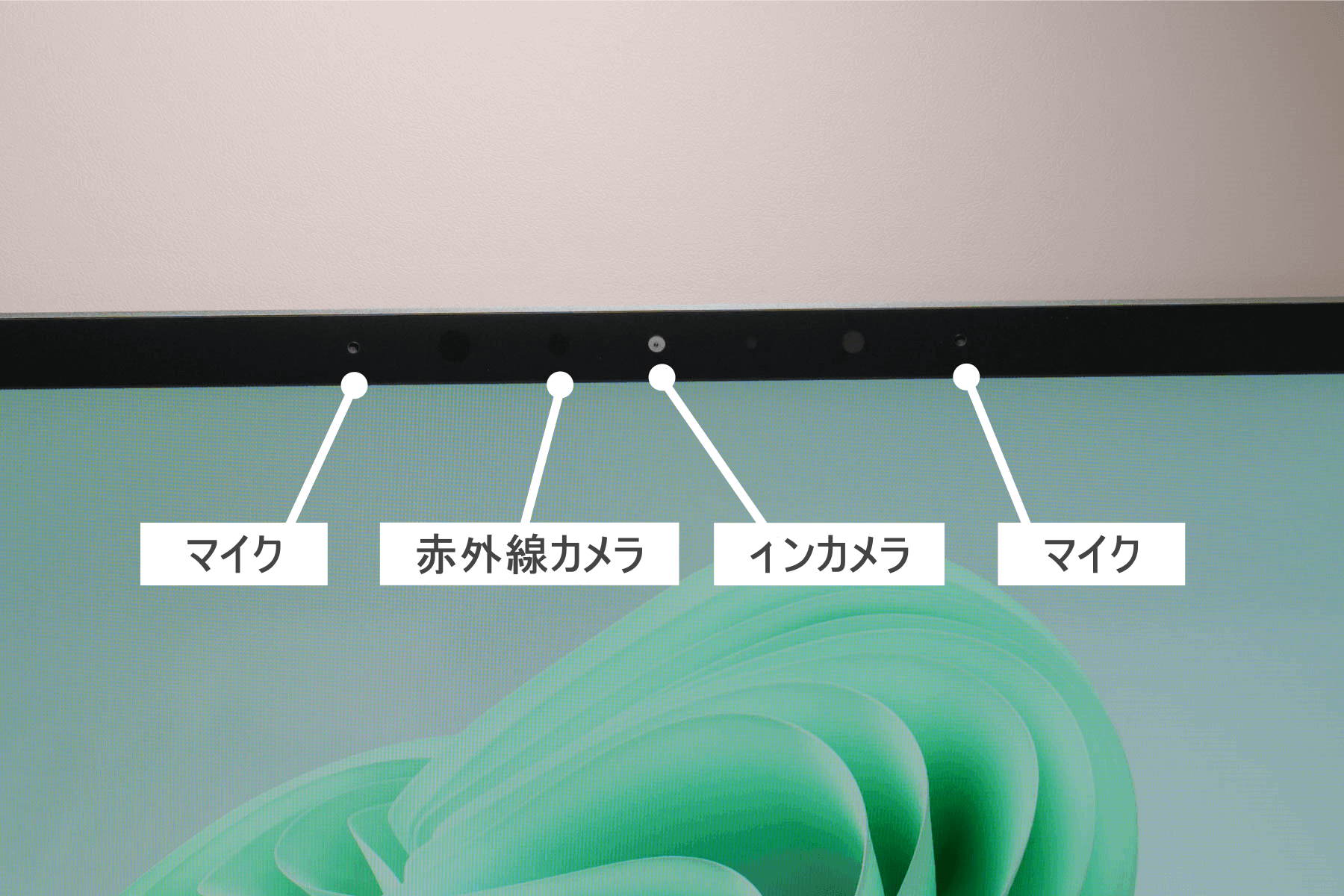
この顔認証がとにかく速い!パソコンを起動して Windows のユーザーアイコンが出たと思ったら、即座に認証してサインインが完了します。PIN コードを入力するよりも圧倒的な速度です。
しかも赤外線カメラなので、暗い部屋でもきちんと顔認証します。
Windows Hello の顔認証は、セキュリティーの観点からマスクをした顔を登録できなくなりました。マスク必須な作業環境の場合は、PIN コードの利用が推奨されています。
USB-C で外部ディスプレイへ出力できる
Surface Laptop 5 の USB-C 端子は Thunderbolt 4 に対応。高速データ転送や、外部ディスプレイ出力できる仕様です。

上の画像は本体の USB-C 端子から、USB-C 入力対応のディスプレイへ出力した様子です。接続しているのは 15.6 インチのモバイルモニター。ディスプレイには電源を接続せず、Surface Laptop 5 から電源供給しています。
僕の用途を紹介すると、ドキュメント作成時に参考資料をサブモニターに出力しています。作業領域が2倍になるノートパソコン + 外部ディスプレイは、快適すぎて一度使うと手放せなくなるので要注意です。笑
特に小型のモバイルモニターはノートパソコンと相性が抜群で、不要なときは簡単に片付けられるし、デスクを有効活用できるのもおすすめポイント。
また電源につないだディスプレイに USB-C 出力する場合、ディスプレイ側から Surface Laptop 5 へ電源供給されるようになります。これは HDMI 出力ではできなかった技術です。

僕の使ってる DELL のモニターはハブとしての機能を持つため、モニターに接続した各種 USB 機器が使えるようになります。これがめちゃめちゃ便利。
USB-C ではなく、HDMI 接続のディスプレイに出力したい場合は、前述のドッキングステーションがあれば同じような使い勝手を実現できます。
HDMI 4K (30Hz) 出力対応
単体の HDMI 変換ケーブルもあります。アダプター類は必要に応じて準備してください。
オンライン会議ので使用はカメラ・音声ともに問題なし
カメラの仕様は 720p のハイビジョン。インカメラの性能は、一般的なノートパソコンと同じです。Zoom や Microsoft Teams など、オンライン会議の場面で利用するには必要十分な機能です。
画質をこれ以上綺麗にしても、利用するアプリで画質が圧縮されるため、720p あれば表情も鮮明に伝わる最大の画質だと思って大丈夫です。
マイクはダイナミックマイクがカメラ横に2つ。Surface はマイクを2つ搭載するようになってから、かなり音質はクリアになった印象です。
3.5mm ヘッドホン端子があるため、有線イヤホンが使えます。
パワポのついた Office 2021 ライセンスが付属
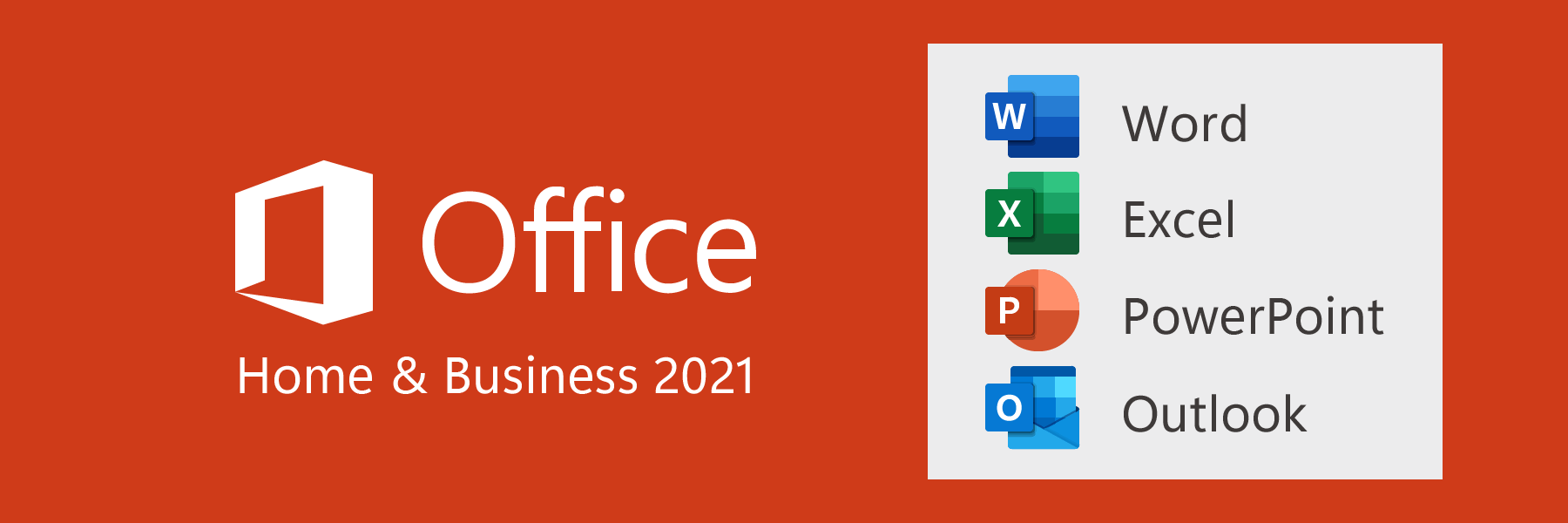
Surface Laptop 5 には最初から Office Home and Business 2021 のライセンスが付属します。購入時に Microsoft 365 のサブスクリプションを選択する項目がありますが、購入する必要はありません。
利用できるのは Word、Excel、PowerPoint、Outlook です。普通に購入すると4万円近くかかります。Surface シリーズは、Office 付きパソコンの中ではかなりコスパの高い1台です。
CPU第12世代 Intel Core i5、Intel Core i7
メモリ8GB、16GB
ストレージ256GB、512GB
CPU第12世代 Intel Core i5、Intel Core i7
メモリ8GB、16GB、32GB
ストレージ256GB、512GB、1TB
Surface Laptop 5 の性能をチェック
ここでは少しだけベンチマークの話に触れておきます。性能を知る上での情報の1つではありますが、他の機種と相対的に比較するために用いられるものであるため、数値の情報は参考程度にご覧ください。
CINEBENCH R23
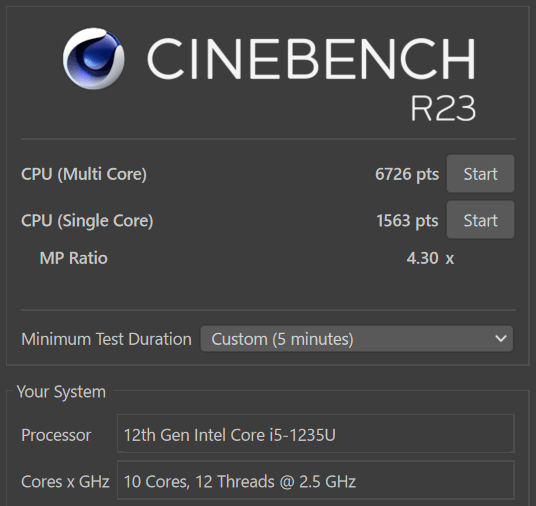
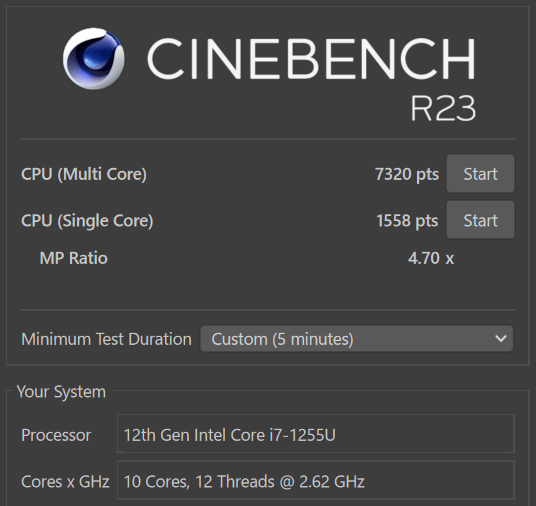
(数値は環境によって変わり、測定のたびに数値のズレが生じます。)
| CPU (第12世代) | Core i5-1235U | Core i7-1255U |
|---|---|---|
| マルチコア | 6,726 pts | 7,230 pts |
| シングルコア | 1,563 pts | 1,558 pts |
Intel の第12世代は CPU 性能が大幅に上昇しています。第12世代 Core i5 が第11世代 Core i7 のスコアを上回るほど向上しています。つまり Core i5 でも高性能であり、その上位モデルである Core i7 はもっと性能が高く、スコア上では前モデルより 1.5 倍近い数値が出ています。
これから新しくパソコンを買うなら、Intel 第12世代 CPU が搭載したパソコンがおすすめ。性能アップが著しく、第11世代の端末を選ぶのが切なくなるほど。
Adobe の Lightroom や Illustrator、Photoshop は普通に使えます。一部のフィルターなどグラフィック性能が問われる処理は少し動作が重く感じるものの、多くの処理において軽快に動きます。動画編集の場合、レンダリングやエンコードで CPU 性能が求められるため、上位の Core i7 が最適です。
実際に 13.5 インチの Core i5、15 インチの Core i7 で使用感を比べてみました。
処理の重い Adobe のアプリでは、確実に Core i7 のほうがストレスを感じづらい印象を受けました。Excel など多くのユーザーが使うアプリでは、そこまで違いは感じられません。CPU 性能の差は、高負荷処理でその違いが顕著に現れます。
処理の時間を短縮するために、価格の高い Core i7 モデルを選ぶのも、構成選びの考え方の1つです。
CrystalDiskMark 8.0.4
ストレージのデータ転送速度のベンチマーク結果です。既に過去モデルの時点で、体感的にわらからない速度に到達しています。
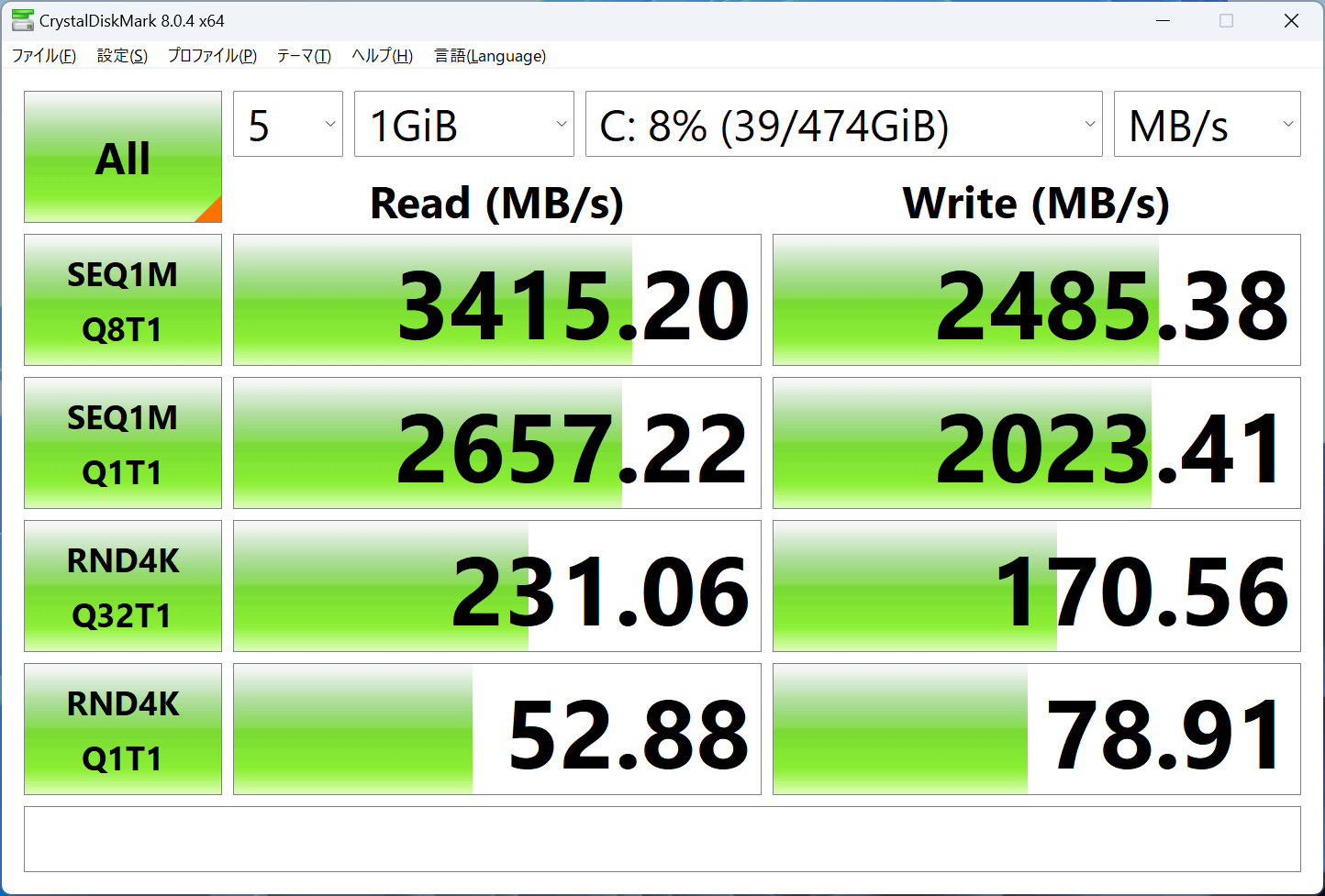
ノートパソコンに NVMe SSD が標準搭載されるようになってから、ストレージの速度を意識する機会はほぼなくなりました。こちらの数値も参考程度に捉えてください。
Surface Laptop 5 のメリット・デメリット
実際に使ってみた感想、他のユーザーからの口コミ、そして5年間 Surface シリーズを使っている個人としての経験も踏まえ、Surface Laptop 5 の良いところ、微妙なところをまとめておきます。
Surface Laptop 5 のメリット
- 最新の CPU で高性能
- 3:2液晶画面が使いやすくて色表現がきれい
- タッチ操作・ペン入力に対応
- Thunderbolt 4 に対応
- Office 2021 が付属
Surface シリーズ最大の特徴は、タッチセンサー付きの3:2の液晶画面です。一般的な画面比率ではないものの、ノートパソコンとしての使いやすさを一段階上に持ち上げてくれる点を評価しています。
Surface Laptop 5 のデメリット
- USB ポートが少ない
- Office を使わなければ割高感がある
- 指紋認証に非対応
USB-C が Thunderbolt 4 なのは利点でも、拡張性がドッキングステーションありきなのはイマイチです。USB-A があるのは助かりますが、せめて USB-C ポートは2つ欲しいです。
Office の搭載に関しては、何年も前から言われています。僕の個人的な希望として、Microsoft 365 契約ユーザーには、Office なしモデルを販売してほしいです。
もしデメリットな部分が自分の用途に合わないと感じるなら、他のパソコンを選ぶほうが無難です。パソコンの選び方は、あくまでも自身の用途に合わせるのが一番大切なポイントです。
おすすめモデルと構成の選び方
選べる構成
Surface Laptop 5 では、画面サイズ、本体カラー、CPU、メモリ、ストレージの組み合わせが用意されています。
| 画面サイズ | 13.5 インチ | 15 インチ |
|---|---|---|
| カラー | プラチナ (Alcantara) セージ (メタル) ブラック (メタル) サンドストーン (メタル) | プラチナ (メタル) ブラック (メタル) |
| CPU | 第12世代 Intel Core i5-1235U 第12世代 Intel Core i7-1255U | |
| メモリ | 8GB、16GB | 8GB、16GB、32GB |
| ストレージ | 256GB、512GB | 256GB、512GB、1TB |
15 インチモデルでしか選択できない構成(メモリ 32GB、ストレージ 1TB)もあります。13.5 インチモデルは手軽に使う端末、15 インチモデルはスペック大盛りにできる端末として用意されています。
今回レビューで使用した 13.5 インチモデル新色のセージ。彩度を落としたマットな風合いが、落ち着いた雰囲気を醸し出しています。

15 インチモデルのブラックは、黒好きのユーザーが喜ぶようなしっとりとした仕上がりです。品のあるブラックが所有欲を満たしてくれます。

おすすめの構成
まずは 13.5 インチモデルの場合。
13.5 インチモデルおすすめ構成
- Core i5 / メモリ 8GB / ストレージ 256GB
- Core i5 / メモリ 8GB / ストレージ 512GB【おすすめ】
ポイントは Core i5 でも高性能な点。1世代前の Core i7 をしのぐ性能を持っているため、コストパフォーマンスがずば抜けて高いです。パソコン初心者にも経験者にもおすすめできる性能です。
ストレージは、自信に必要な容量が分からなければ 512GB を推奨します。256GB だと、すぐに半分近くを使ってしまいます。価格を抑えたければ 256GB でもやりくりできます。足りなくなったら外付けの SSD を使うなど対処法もあるので安心してください。
上級者にはメモリ 16GB を推奨したいのですが、キーボードが Alcantara 素材のプラチナ、もしくはサンドストーン限定になります。更に Core i7 モデルもプラチナ限定と、カラーが限られるのは残念な点です。
CPU第12世代 Intel Core i5、Intel Core i7
メモリ8GB、16GB
ストレージ256GB、512GB
CPU第12世代 Intel Core i5、Intel Core i7
メモリ8GB、16GB、32GB
ストレージ256GB、512GB、1TB
13.5 インチモデルは、携帯して手軽に使う端末として位置付けられていると思います。価格面でも Core i5 モデルはコスパがかなり高いです。
続いて 15 インチモデルのおすすめ構成。CPU は Core i7 が標準になります。
15 インチモデルおすすめ構成
- Core i7 / メモリ 8GB / ストレージ 512GB
- Core i7 / メモリ 16GB / ストレージ 512GB【おすすめ】
今の Core i7 クラスの性能があれば、ある程度のアプリは快適に使えると思います。複数アプリを同時に開いて利用するなら、メモリ 16GB を選ぶともっと快適になります。
CPU第12世代 Intel Core i5、Intel Core i7
メモリ8GB、16GB
ストレージ256GB、512GB
CPU第12世代 Intel Core i5、Intel Core i7
メモリ8GB、16GB、32GB
ストレージ256GB、512GB、1TB
13.5 インチ・15 インチどちらがいいか?
構成選びで迷ったときは、自分が最も使う用途を想像して選ぶのをおすすめします。Surface Laptop 5 を持ち運んで使うのか。デスクなど決まった場所で使うのか。
画面は大きい方が作業しやすいです。僕は外での作業も多く、携帯しやすい小型のパソコンを好んで使っています。デスクで作業するときに外付けディスプレイを使うことで、画面サイズの足りない分を補っています。
それでもまだ、どちらのサイズが良いか迷ったら、実際に家電量販店などで実機に触れるのをおすすめしたいです。仕様のサイズからイメージするより、目で見て触れるだけでも印象が変わると思います。
| 画面サイズ | サイズ | 重量 |
|---|---|---|
| 13.5 インチ | 30.8cm x 22.3cm x 1.5cm | 1,297g |
| 15 インチ | 34cm x 24.4cm x 1.5cm | 1,560g |
実機に触れる環境が近くになければ、公式ストアでの購入をおすすめします。使ってみて違うと思っても、60日間以内なら返品に対応してくれる特別なサービスが用意されています。
マイクロソフトストアでの購入をおすすめする理由
さて、いざパソコンを買うと決めたら、どこのお店で買うのがいいのか?各々お気に入りのお店があると思いますが、Surface シリーズの端末を購入するなら公式サイトでの購入をおすすめします。
その理由は5つあります。
- 全国送料無料。購入額の条件なし
- 60日間返品無料
- 60日間の最低価格保証あり
- 90日間の無償テクニカルサポート
- 学生割引
がある
60日間の返品無料はアメリカの返品文化から来てるサービスだと思うのですが、2ヶ月近く使って返品できるなんて普通の小売業では絶対にできません。これは公式でしか提供できないサービスです。とりあえず「買う」ができるのは大きいですね。
購入後60日以内に価格が変動したら、差額の払い戻しに対応。テクニカルサポートは無償対応期間が90日間。パソコンの設定など詳しくないユーザーには、圧倒的におすすめできるサービスです。
詳細は下記ページをご覧ください。
学割の対象者は、幼稚園から高等教育機関 (大学生、院生、高専、専門学校を含む) までの学生、教職員。そして利用資格を満たせば、学生の親も対象です。学割については、購入方法や対象機種について別のページで詳しく解説しています。
また、公式サイトのセール情報についても随時更新していますので、ぜひこちらも参考にしてください。
まとめ
Surface Laptop 5 は標準的なノートパソコンでありながらも、最新の CPU を搭載した高性能な端末です。単にデザインが優れているだけでなく、様々な用途で活躍できるパソコンなのは確かです。初めてパソコンを購入する人から、パソコンであれこれやりたい人まで、幅広いユーザーに対応している1台です。
僕が5年間 Surface シリーズを使い続けているのは、Microsoft が作っているというメーカーの信頼だけではありません。純粋に使いやすいパソコンであるから選んでいるのが本音です。
このレビューでは、初めて Surface Laptop シリーズを購入するユーザーにもわかりやすいように解説させていただきました。ぜひ購入の判断材料にしていただければ幸いです。