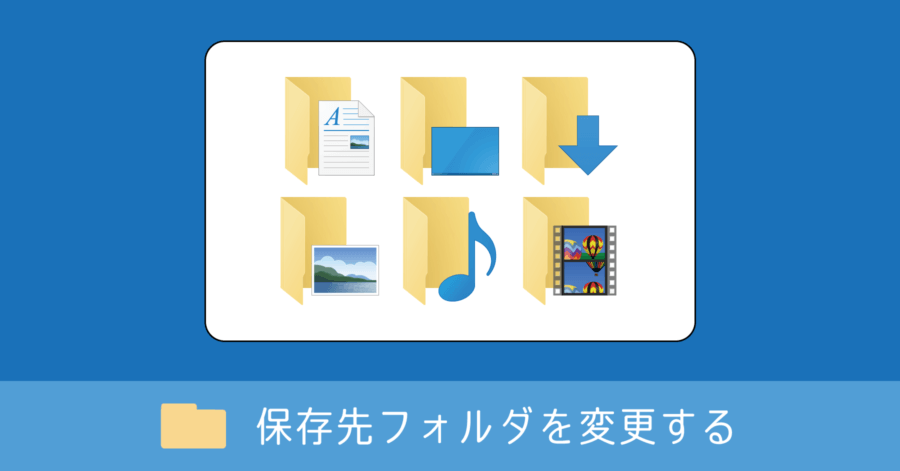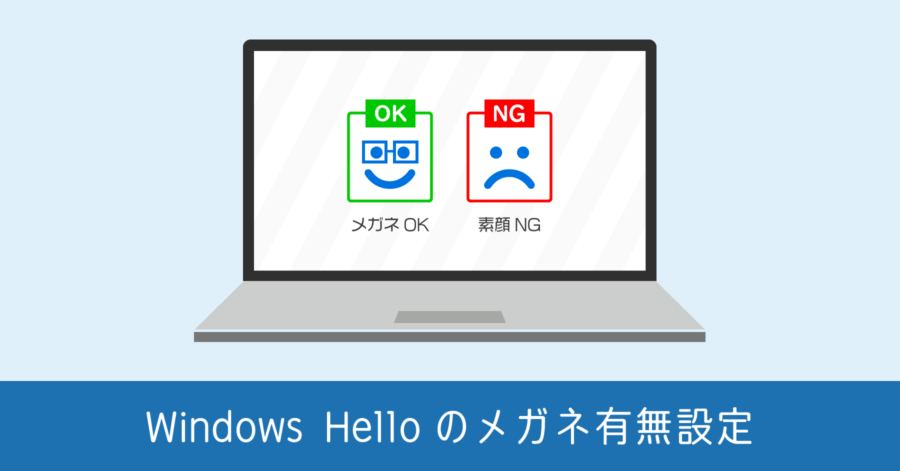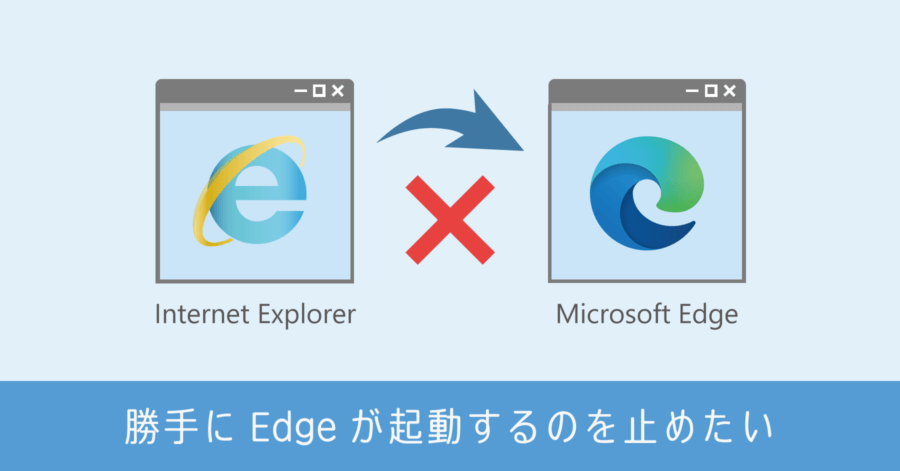Windows 11 の S モードを解除する方法!解除後に S モードへ戻す方法は初期化だけ

質問
Windows Store 経由でしかアプリが入れられない、Windows 11 の S モードを解除したい。どうやって解除出来ますか?
対応方法
Windows 11 の設定から、Microsoft Store 経由で通常版へアップグレードできます。しかし S モードを解除するデメリットもあるので、その点を理解して実施するようにしましょう。詳しく解説していきます。
S モードを解除する上での注意事項
S モードは、一度解除すると元の状態に戻せません。S モードに戻さないといけない状況になった場合は、パソコンを初期化すれば元の S モードに戻ります。
初期化すると保存しているデータは全て消えます。
- [設定] を開く
- [システム] にある [回復] を選択
- 左のメニュー [回復] を選択
- [PCをリセットする] を実行
動作が遅くなる場合がある
S モードにはアプリの実行制限があるため、余計な処理が動かず動作が軽く、全体的に処理が速いのがメリットです。解除すると様々なアプリを動かすためにリソースが割かれ、解除前より Windows 11 の起動や各処理が遅くなる場合があります。
性能が低い CPU でも快適に動作できるように、S モードを搭載しているといった考え方もできます。
解除したところで、動作が極端に遅くなるわけではありません。
セキュリティーレベルが下がる
Windows Store 以外のアプリがインストールできるようになると、セキュリティー面のリスクも上がります。インストールできるアプリの制限がなくなる代わりに、危険なアプリを入れないよう、ユーザー側で気をつける必要があります。
S モード解除後は、通常の Windows 11 に戻るだけ。そこまで神経質に考える必要はありません。
Windows 11 の S モードを解除する方法
S モードの解除手順
- [設定] を開く
- [システム] にある [ライセンス認証] を選択
- [S モード] の項目を開く
- Windows 11 Home に切り替えるために Microsoft Store を開く
- S モードから切り替えるを [入手]
- Microsoft アカウントでサインインすると実施される
![Windows 11 の設定[システム] から [ライセンス認証] を開く](https://nj-clucker.com/wp-content/uploads/2023/02/how-to-turn-off-windows-11-s-mode02.png)
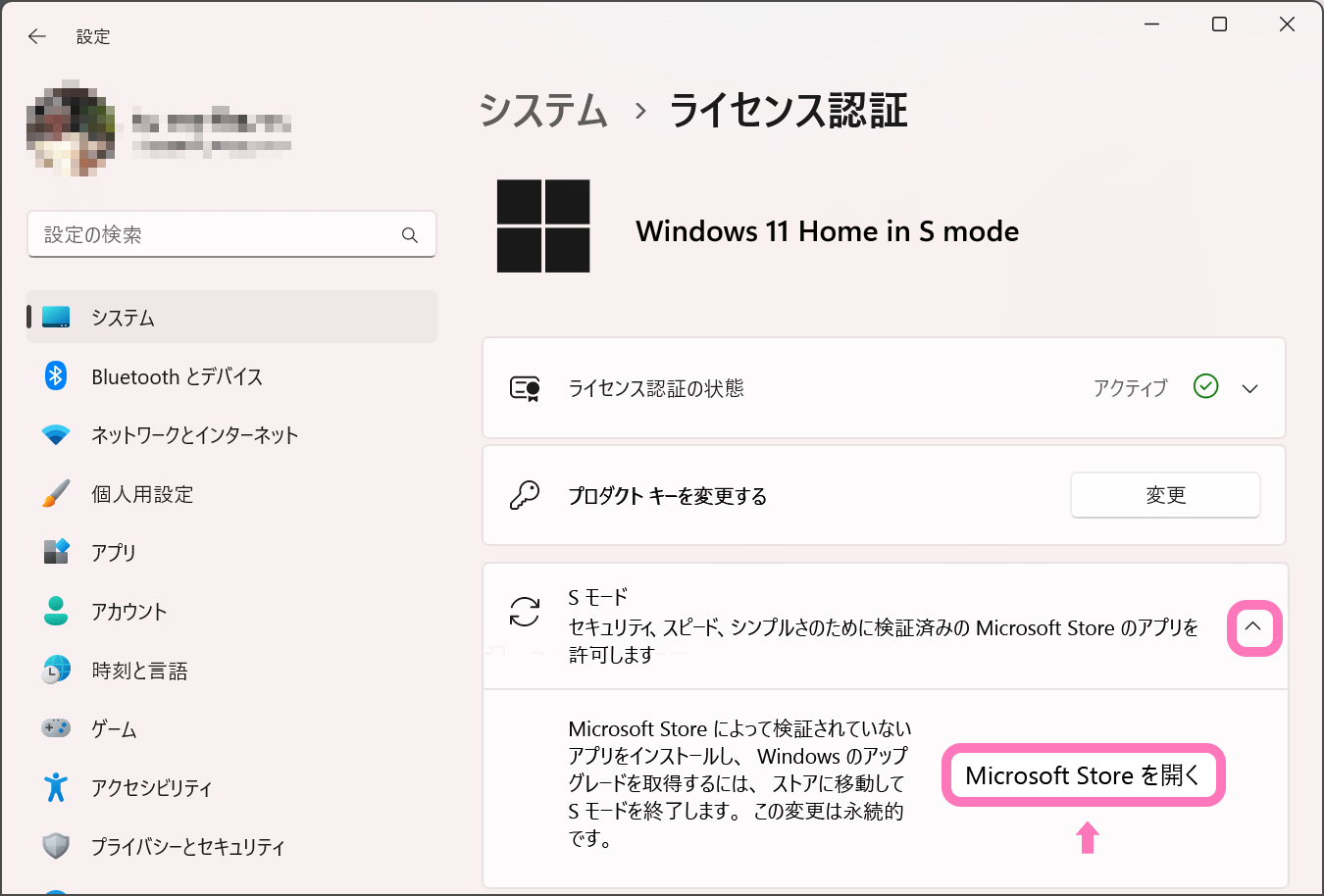
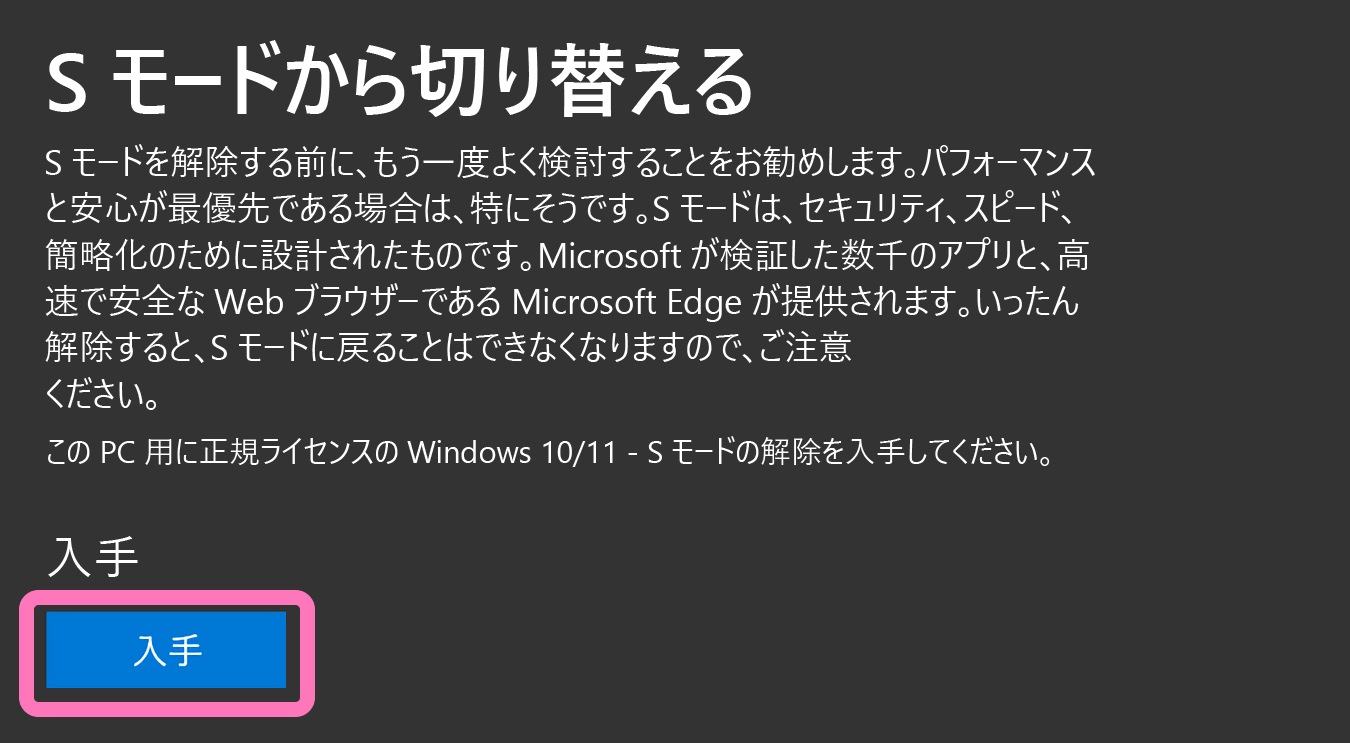
[入手] を選択すると Microsoft アカウントでのサインインを求められます。まだ Microsoft アカウントを持っていない場合は、ここで作成した上でサインインしてください。
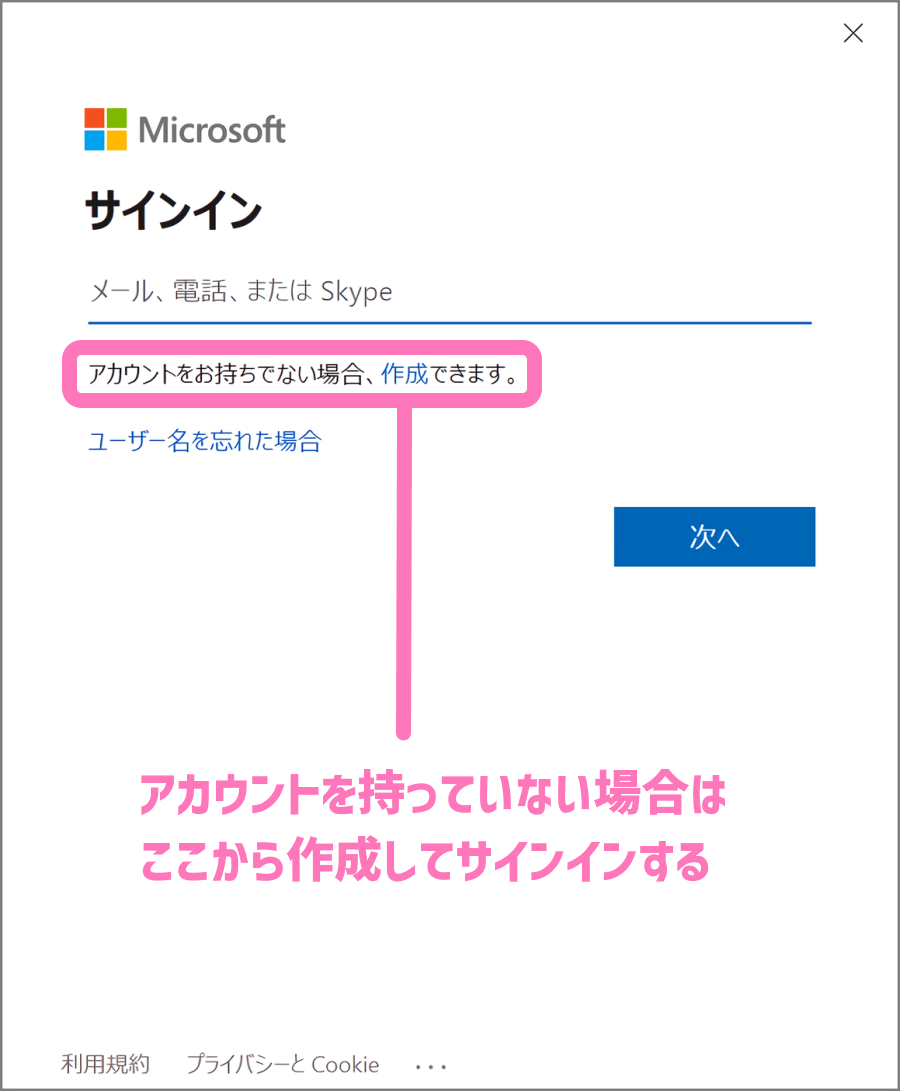
Microsoft アカウントでサインインしないと、S モードは解除できません。
無事にサインインすると、即座に S モードが解除されます。次のようなメッセージが表示され、再起動もなく、あっという間に終わります。
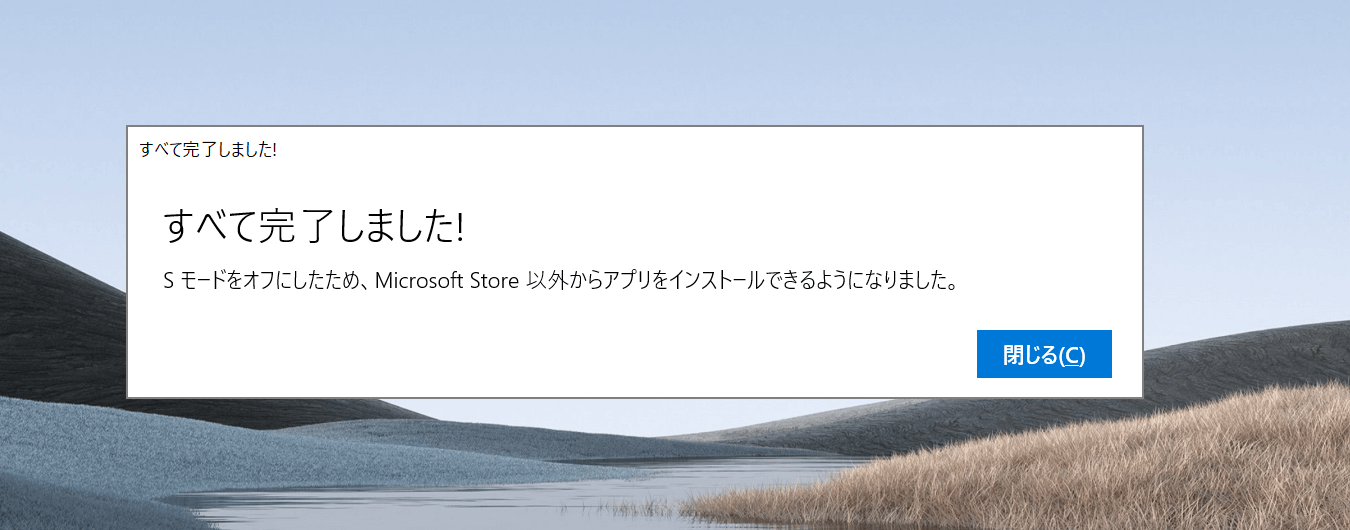
S モードは解除しないほうがいいのか?
S モードは Windows 11 で出来ることを制限するモードです。S モードが搭載されている端末だから、解除しないほうが良いといったメリットはありません。
子供向けの教育用端末として使うのであれば、安全に使ってもらうために S モードのまま利用するメリットは大いにあります。用途に応じて必要性を判断して、制限が不要であれば解除すれば良いだけ。
ただし前半で説明した通り、解除した S モードは初期化以外では元に戻せないので、その点はご注意ください。