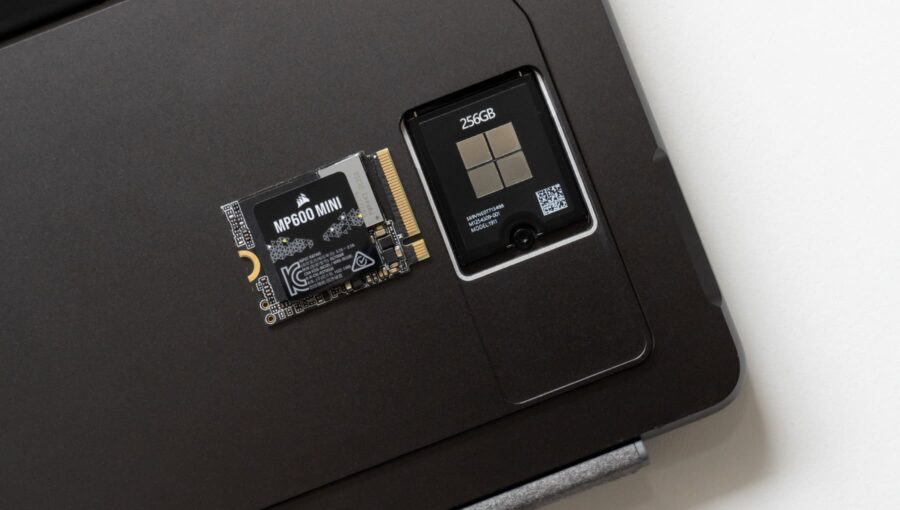Amazon Echo 開封!初期設定の手順をご紹介

ついに Amazon Echo を購入しました。
現在、Amazon Echo シリーズを購入するには、招待制が敷かれています。招待メールをリクエストすることで購入権利が与えられるのですが、僕が Echo を手に入れるまでは約一ヶ月半の月日を要しました。
僕が Amazon Echo を購入した目的は、スマートホームの利用です。テレビやエアコン、そして照明のリモコン代わりに使うことが最終的なゴールなので、Amazon Echo だけでなく赤外線を送信できる LinkJapan の eRemote mini も同時に購入しています。
Amazon Echo の販売に伴い、eRemote mini の品薄状態が続いているため、一緒に購入したもののまだ届いていません。こちらの製品のレビューは、追って掲載する予定です。
Amazon Echo 開封
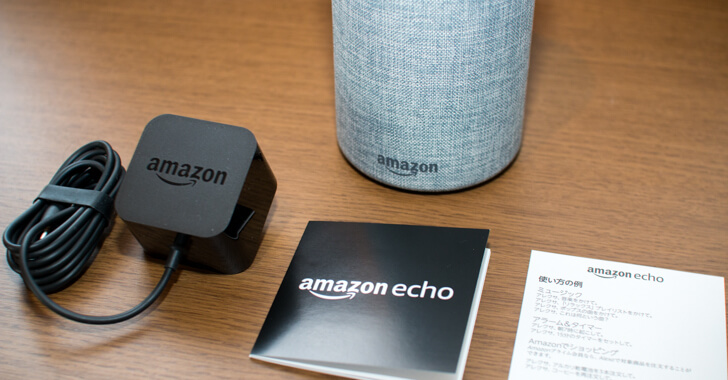
- Amazon Echo 本体
- AC アダプター
- 説明書
- 使い方の例
購入した機種は Amazon Echo のヘザーグレー(濃いグレー)です。出来ることは Echo Dot と変わらないのですが、スピーカー性能が格段に違います。僕は Amazon プライム会員なので、無料の音楽聞き放題サービスであるプライムミュージックを Echo で聴きたかったため、上位機種である Echo を購入しました。
本体のボタンは4つだけ

構造はとてもシンプルです。本体上部に配置された4つのボタンは、それぞれ次のような役割を持っています。
- プラスボタン: ボリュームを上げる
- マイナスボタン: ボリュームを下げる
- マイクオフボタン: マイクを無効化する
- アクションボタン: 短押しで音声認識待ち、長押しで設定モード
上部にある黒い小さな穴はマイクです。このマイクがかなり高性能で、遠くから離れていてもきちんと声を認識してくれます。
音声を外部出力できる

本体背面は AC アダプターの接続口と、3.5mm のジャックを挿せる AUX 出力端子が付いています。外部のスピーカーを利用したり、直接イヤホンを挿して利用することができます。通常は利用しない端子なので、ほこりが入らないようにキャップが付いているのが良いですね。
詳しいレビューは後日アップするので、初期設定手順を確認していきましょう。
Amazon Echo 初期設定
Amazon Echo を起動する
Amazon Echo に AC アダプターを接続します。これだけで電源が入ります。ボタンの周りのリングが、青くクルクルと光り始めます。しばらくそのままにしておくと、青から白に変わります。

「Alexa アプリの手順に従ってセットアップを行ってください」と Echo が話すので、ひとまず本体はこのままにしておいてください。
Amazon Echo には電源ボタンが存在しません。アダプターの抜き差しが電源の ON / OFF を担っています。
Amazon Alexa アプリをインストール
初期設定はスマートフォンのアプリから実行します。Amazon Echo には画面が付いていないので、細かい設定は全てアプリから実施することができます。対応する端末に応じて、アプリをインストールしてください。
Amazon Alexa のアプリを起動
アプリを起動すると、ログイン画面が表示されます。Amazon のアカウント情報でログインしてください。正しくログインされると、利用条件の文章が表示されるのでそのまま続行してください。
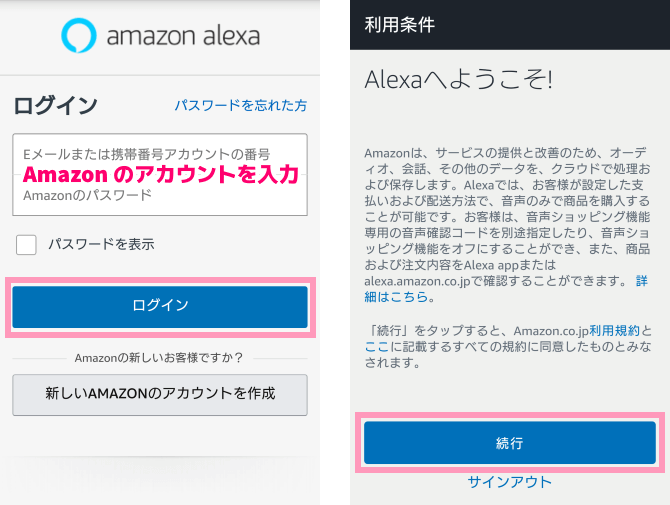
設定対象の機器を選択
設定を実施する端末 (Amazon Echo) を選びます。トップ画面が表示されたら、右下の歯車のアイコンをタップすると設定画面が開けます。設定対象の端末は、Amazon Echo を選択してください。もし他に Amazon の端末を保有していると、画像のように複数の端末が表示されます。
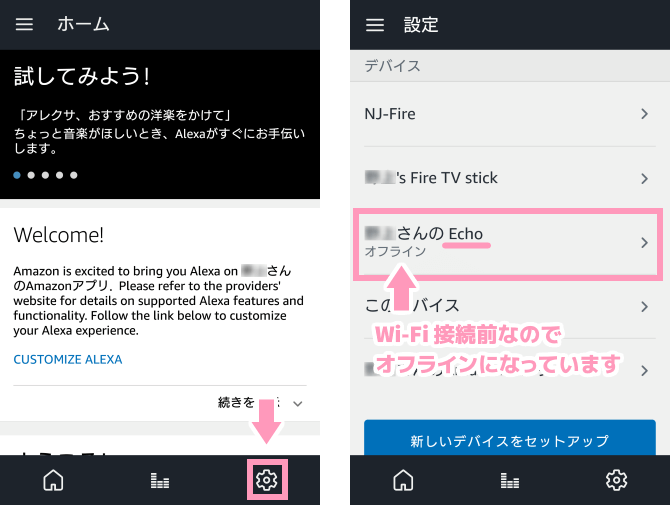
僕はタブレットの Fire HD と、テレビに接続する Fire TV Stick を持っているので、このような表示になっています。
Wi-Fi 接続設定
メニューから [Wi-Fiを更新] を選択します。ここからようやく Echo のセットアップ開始です。そのまま [Wi-Fiに接続] を選択してください。
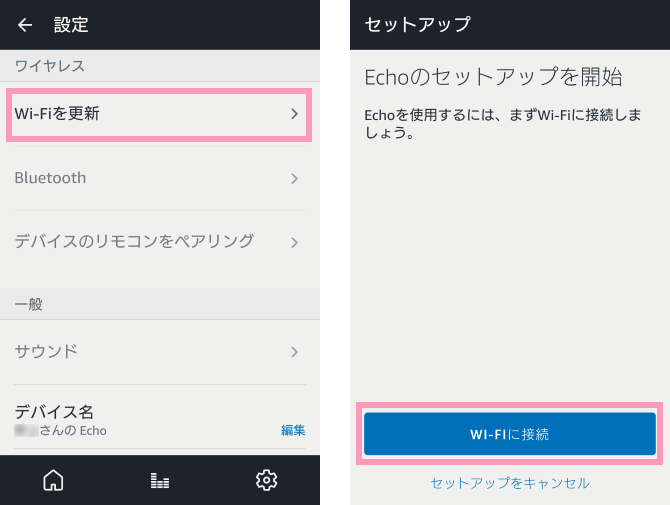
Amazon Echo のボタンの周りのリングが、オレンジ色に光るまでしばらく待ちます。オレンジになったら [続行] ボタンをタップして進みます。
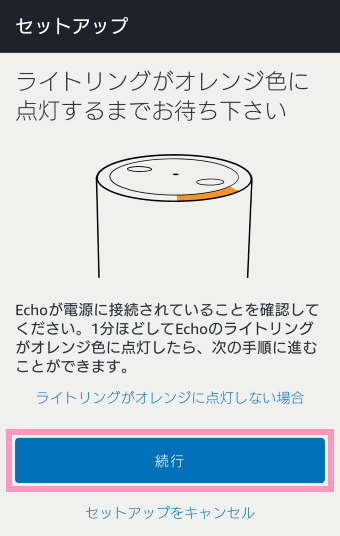
Wi-Fi でスマホから Echo へ接続する
「Echo に設定画面から接続」の画面が出たら、Alexa アプリをそのままにして、スマートフォンの Wi-Fi 設定画面を開いてください。
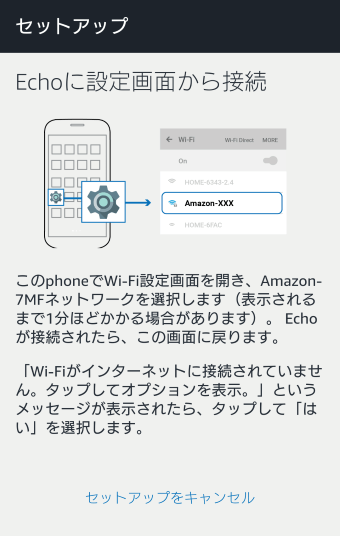
[Amazon-] で始まる SSID が Wi-Fi の接続先リストに現れるので、そちらを選択します。後ろの3文字は端末によって異なるので、下記画像と同じ名前でなくても大丈夫です。接続が完了すると、Alexa アプリの画面が切り替わり「Echo に接続しました」と表示されます。
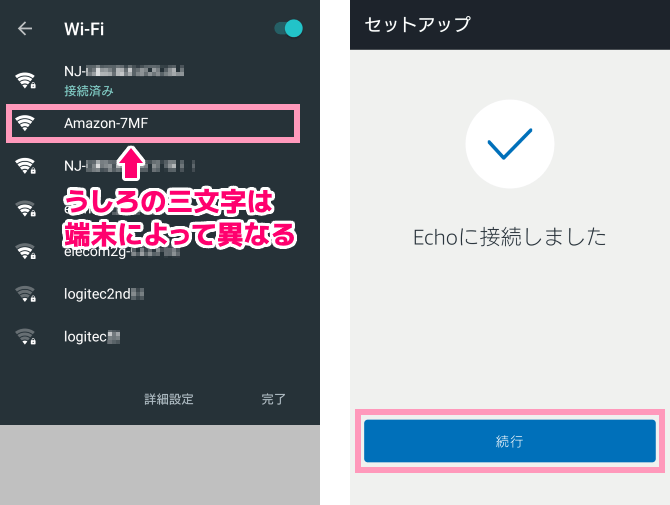
接続が完了すると Echo が次のように話します。
「Echo に接続できました。Alexa アプリで設定を完了してください。」
これでスマートフォンと Amazon Echo がアドホック接続されたので、Echo の設定が変更できるようになりました。
画面の注意書きにある通り、Wi-Fi の接続先リストに該当の SSID が表示されるまで、しばらく時間が掛かることがあります。
Amazon Echo を Wi-Fi に接続する
Amazon Echo がアクセスする Wi-Fi ネットワークを選択します。普段スマートフォン等を接続している SSID で構いません。あとは接続用パスワードを入力し、接続すれば完了です。
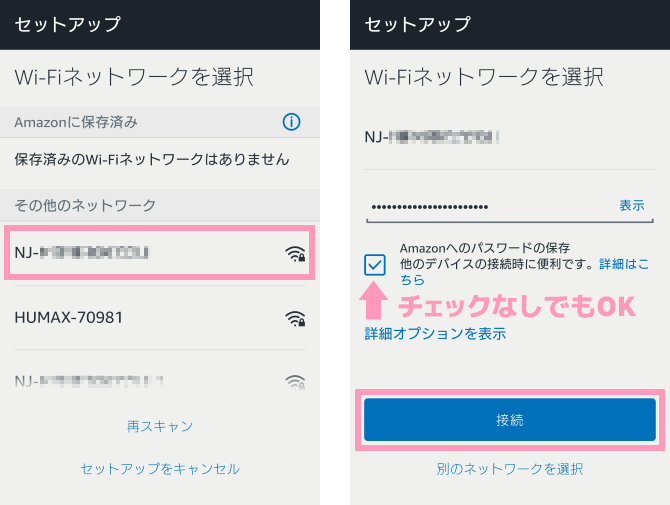
なお [Amazon へパスワードを保存] へのチェックはしなくても大丈夫です。他の Amazon の端末を同様の手順で Wi-Fi 設定するときに、パスワード入力を省略するために利用されるものなので、必要な人のみチェックしてください。
Amazon Echo が Wi-Fi 環境に正しく接続されると、セットアップ完了画面に遷移します。
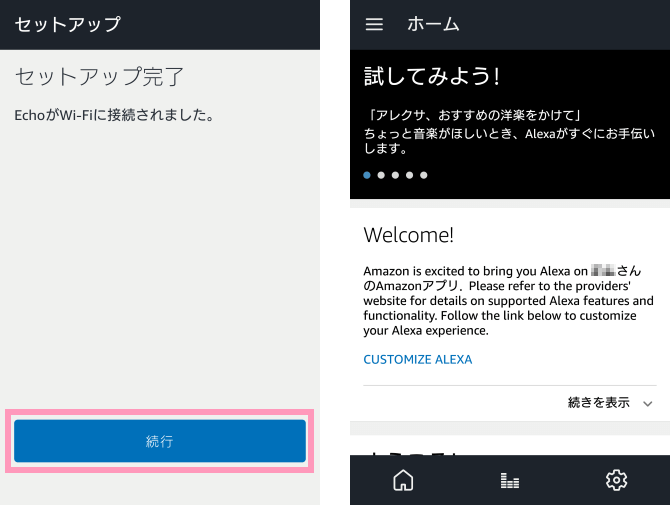
これで Amazon Echo がネットにアクセスできるようになりました。ここから先は、スマートフォンの Wi-Fi 接続先を元に戻して大丈夫です。
Amazon Echo ができること
基本操作
説明書とは別に付属している「使い方の例」にならって話し掛けてみましょう。
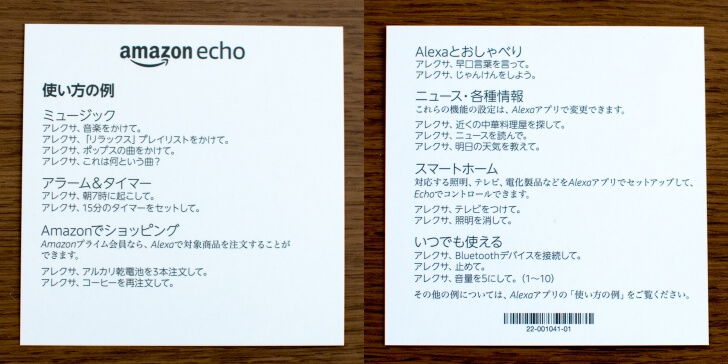
基本的には「アレクサ、○○して」と話しかければ、答えを返してくれます。
スキルを追加して機能を拡張する
「スキル」とは Echo 用に作られたアプリです。スマホアプリのようにインストールすることで機能が拡張できます。
初期状態でも様々なことができる Amazon Echo ですが、スキルを活用することでもっと便利になります。このスキルは企業から提供されたもので、基本的には無料で利用できます。スキルの数も少しずつ増えているので、最後にスキルの追加方法を紹介しておきます。
Amazon Echo にスキルを追加する方法
スキルを追加するには、先程の Amazon Alexa のアプリを利用します。左上の メニューを開いて [スキル] を選択します。
様々なスキルを検索することもできますが、最初はどのようなスキルが存在するのか分からないので、時間があれば一通りチェックしてみてください。ここでは人気のラジオアプリである radiko.jp(ラジコ)のスキルを導入してみましょう。
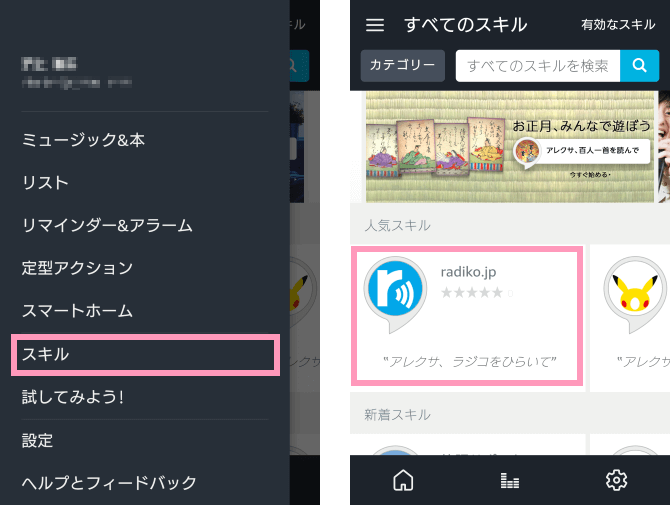
対象したいスキルを選択したら、あとは [有効化] するだけで Amazon Echo に追加できます。
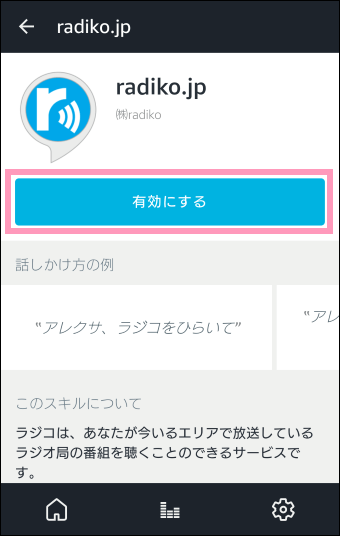
拍子抜けするくらい簡単に機能が拡張できました。
「アレクサ、ラジコで○○(放送局の名前)流して」と話しかけるだけで、ラジオ放送が聴けるようになります。
Amazon Echo の最大の魅力は、スキルの追加をすれば出来ることが増える点ではないでしょうか。他にも料理のレシピを聞くことができたり、お掃除ロボットのルンバの操作も、スキルを追加すれば実現することができます。
ぜひ、皆さんの生活スタイルに合ったスキルを導入して、Amazon Echo をより使い勝手の良いものにパワーアップさせてみてください。
以上、Amazon Echo の初期設定の手順とスキル追加方法の紹介でした。