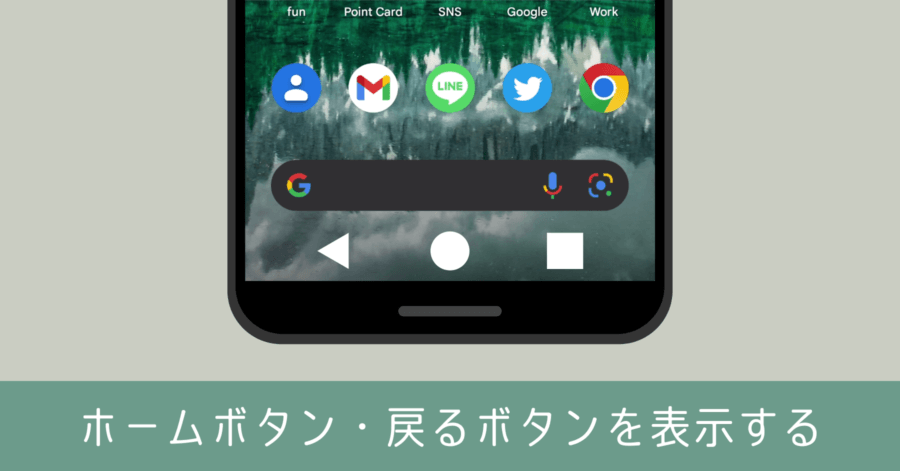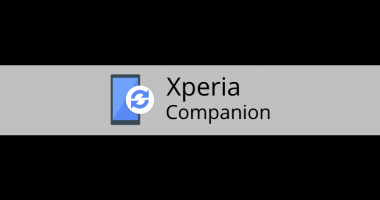Android でスクリーンショットを撮る方法!撮影ボタンはどこにいった?
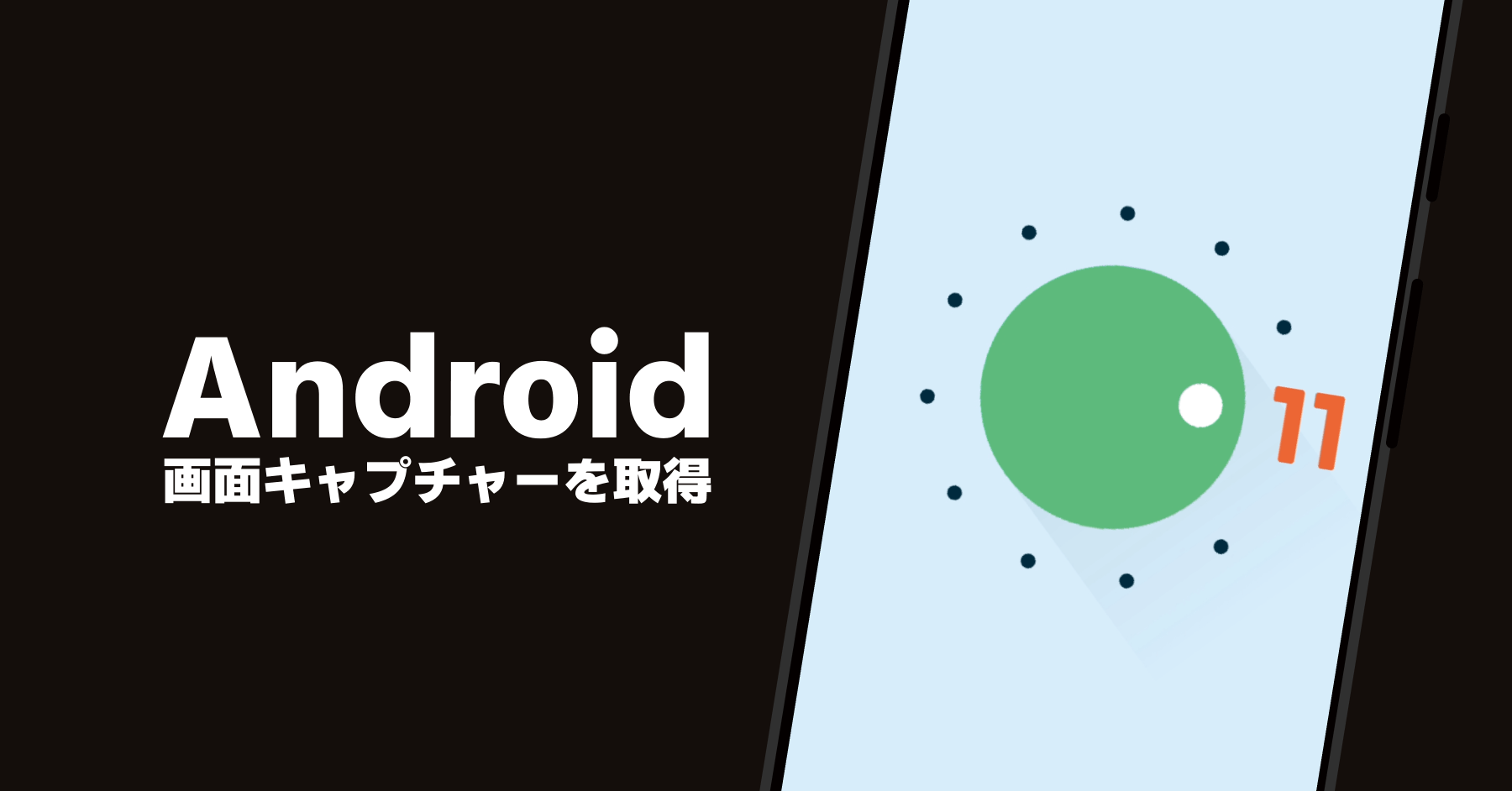
これまで電源ボタンを長押しすると表示されていた、画面キャプチャーを取得するための [スクリーンショット] ボタン。Android をバージョンアップしたら消えた??一体どこに移動してしまったのか。
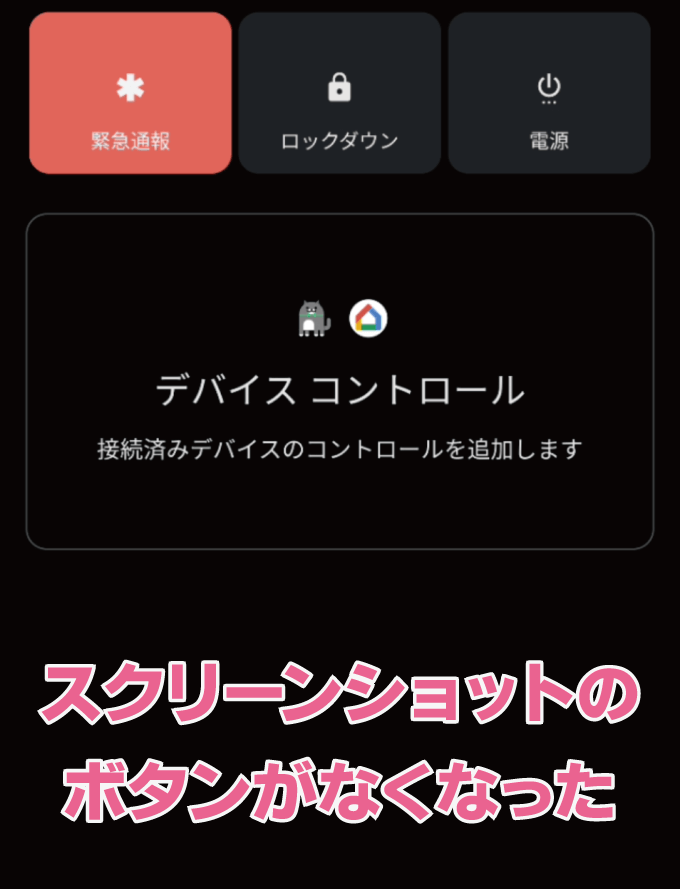
スクリーンショットの撮影方法は Android のバージョン 11 から変更されました。Android のナビゲーション設定(ホームボタンあり・なし)により手順が異なるので、それぞれのパターンに応じて説明していきます。
最も簡単な方法
[電源ボタン] + [ボリュームダウン (-)] で撮影
スマートフォンのボタン操作で撮影する方法、以下の通り。
![[電源ボタン] を押しながら [ボリュームダウン (-)] でスクリーンショットを撮影する](https://nj-clucker.com/wp-content/uploads/2020/09/android11-screenshot09.jpg)
電源ボタンを押しながら、ボリュームダウン(-) のボタンを押すだけ。同時押しが条件ですが、少しくらいなら押すタイミングがズレても大丈夫。
撮影されると画面の左下にキャプチャーした画面が表示されます。ここから画面の [共有] や [編集] が開けるようになっています。
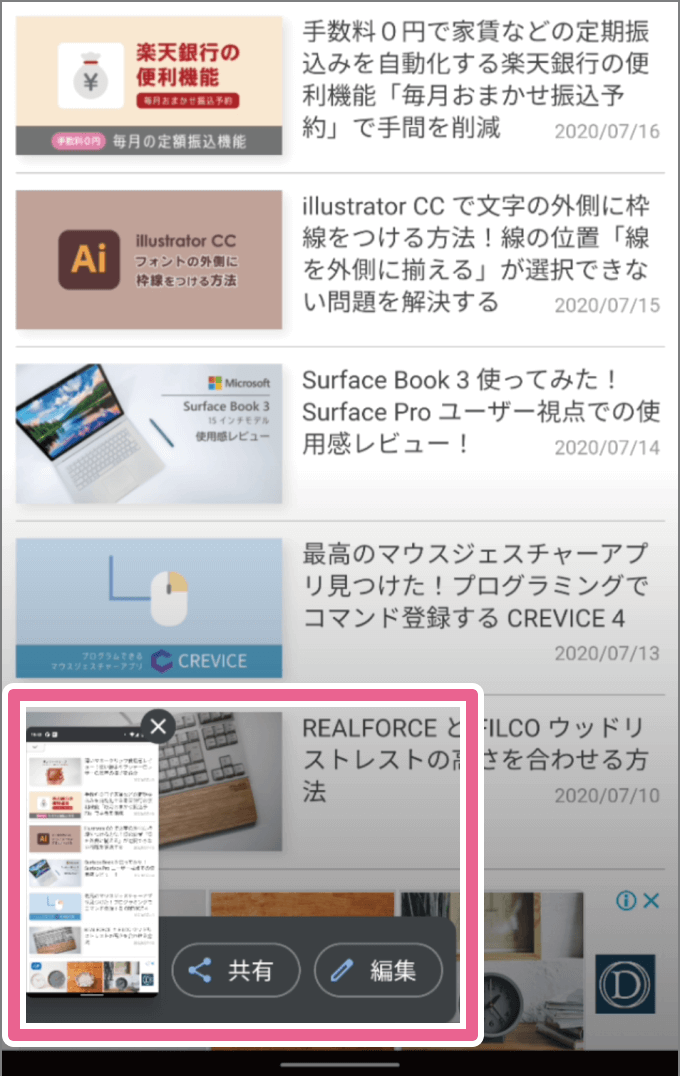
左にスワイプ、もしくは7秒ほどそのままにしておくと、この表示は消えます。
ボタンを押さずに操作する方法
もう1つ別の方法を紹介します。ただしこの方法は、画面にホームボタンが表示されているかどうか(ジェスチャーナビゲーションを使っているかどうか)で、操作方法が異なります。自分がが使っている画面に応じて、試してみてください。
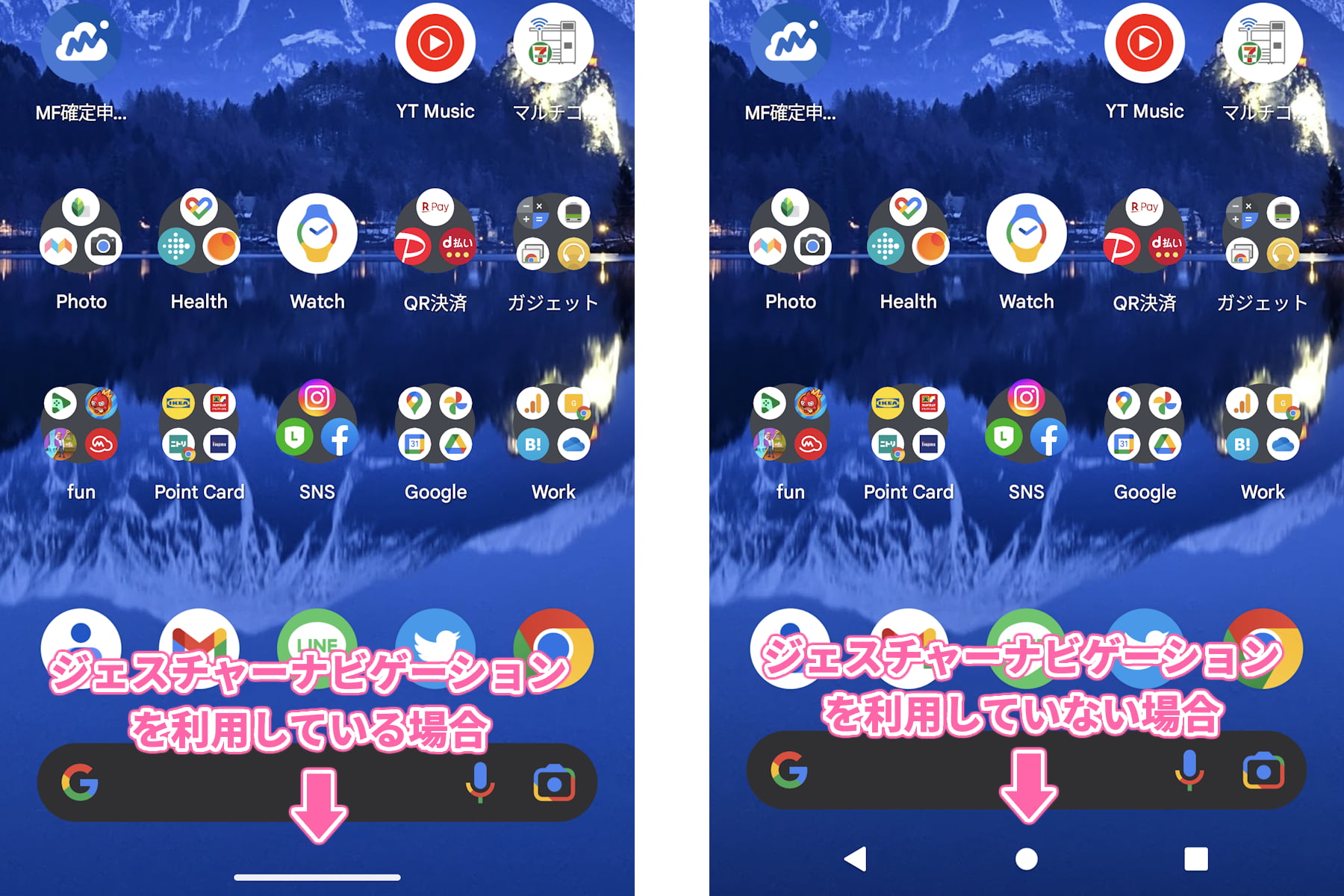
なおホームボタンの表示・非表示の切替は、ナビゲーションメニューの設定から変更できます。参考リンクを以下に載せておきます。
ジェスチャーナビゲーションを利用している場合
まずはホームボタンが表示されていない、ジェスチャーナビゲーションのモードで運用している場合の操作方法から紹介します。
- 撮影したい画面を表示
- 下部のバーを上に少し引っ張ってサブメニュー表示
- スクリーンショットボタンをタップ
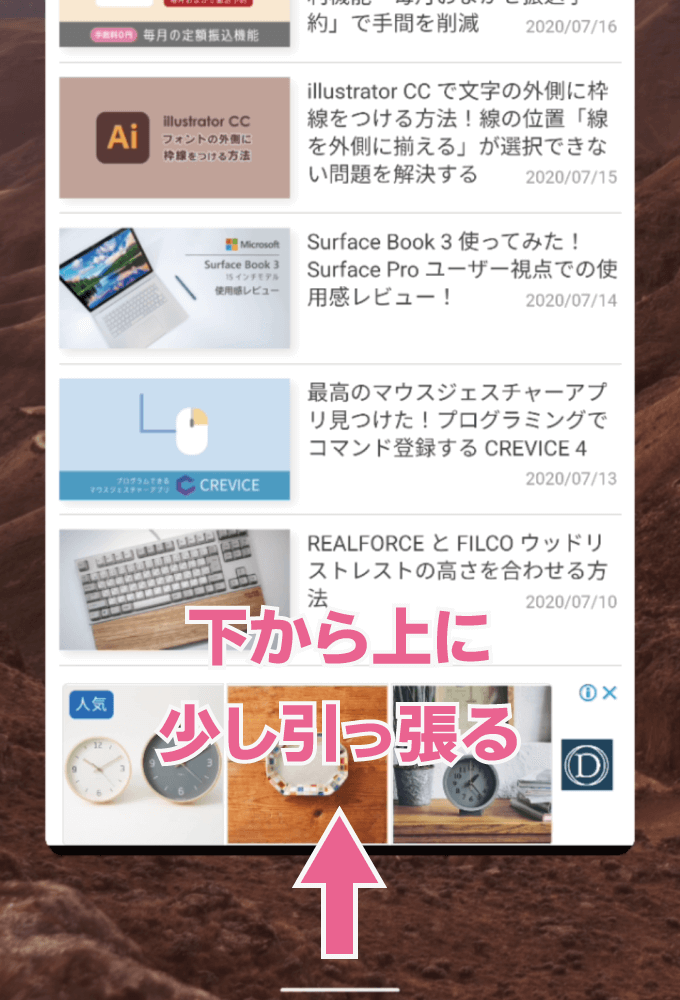
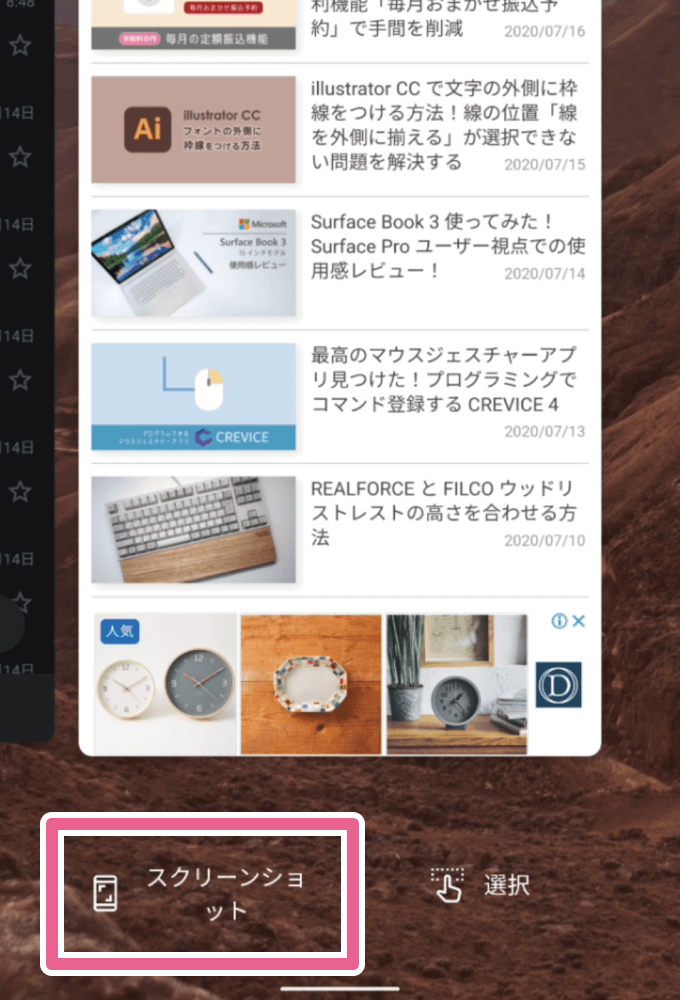
これでスクリーンショットが撮影できます。撮影後は先程と同じく、画面左下にキャプチャーした結果が表示されます。
3ボタンナビゲーションを利用している場合
画面下にホームボタン、そして左右にそれぞれボタンがある3ボタンの場合です。
- 撮影したい画面を表示
- 右下の■ボタンをタップ
- スクリーンショットボタンをタップ
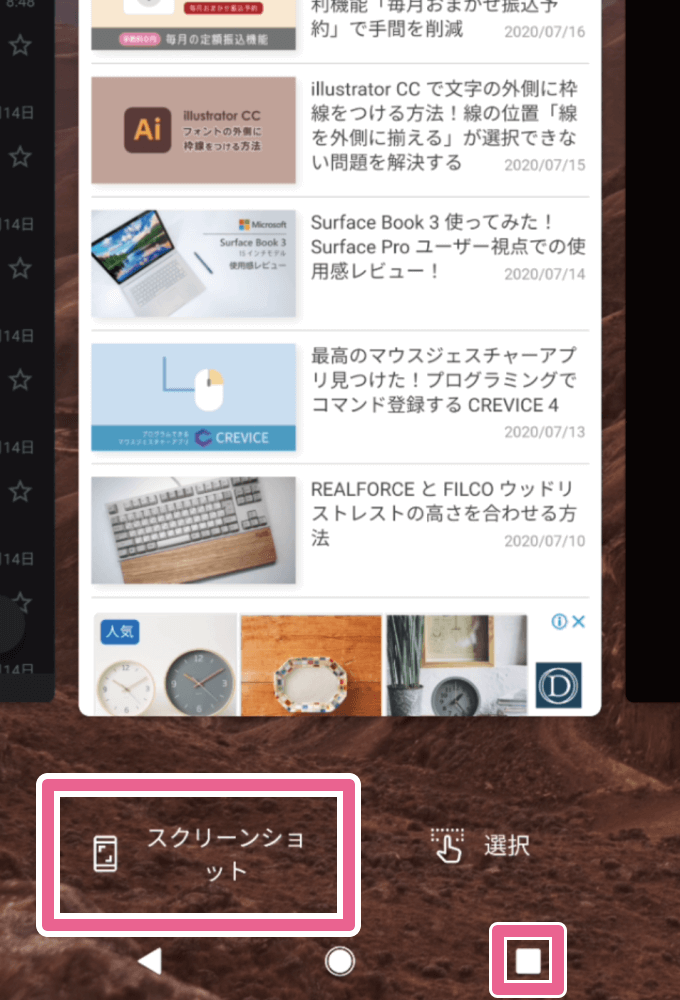
起動しているアプリのリストを表示する■ボタンを選択すれば、スクリーンショットのボタンが表示されます。
以上、Android でスクリーンショットを撮る方法でした。