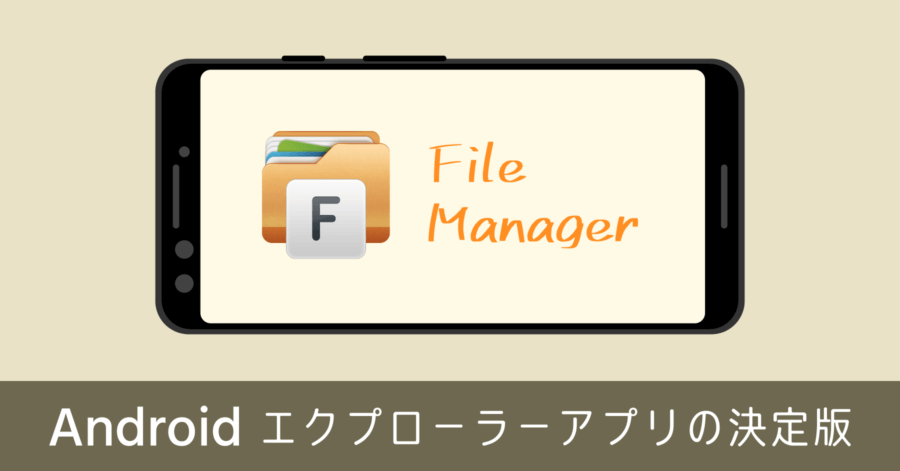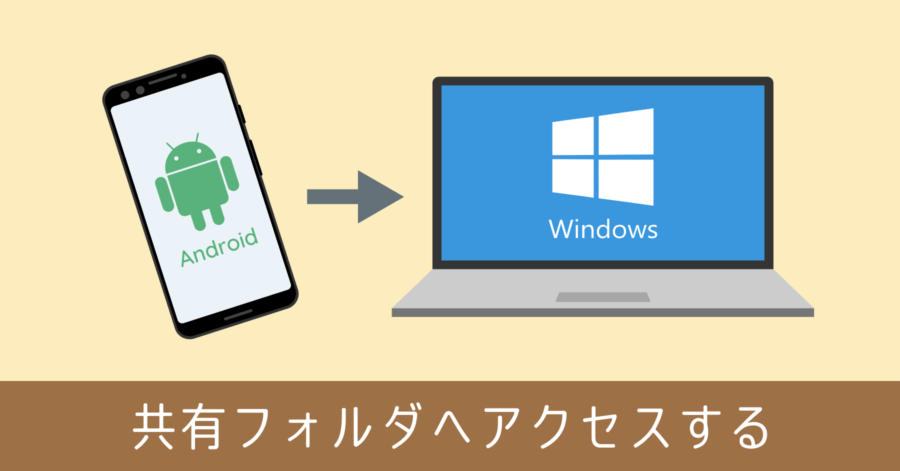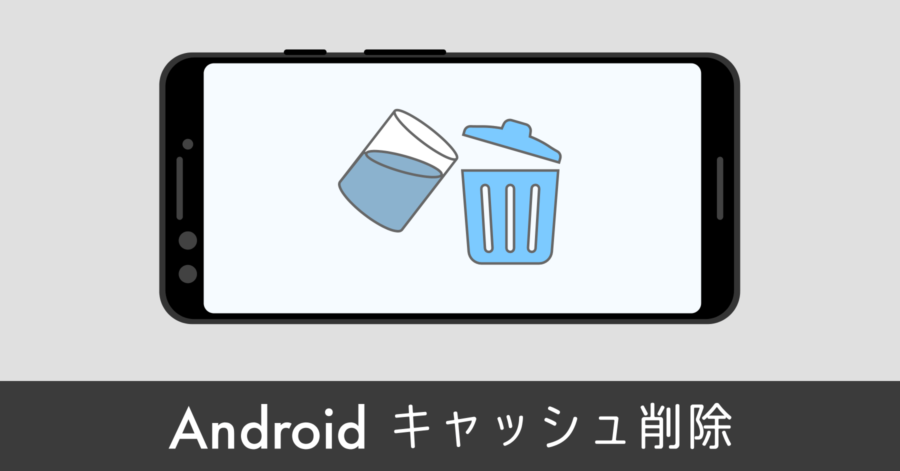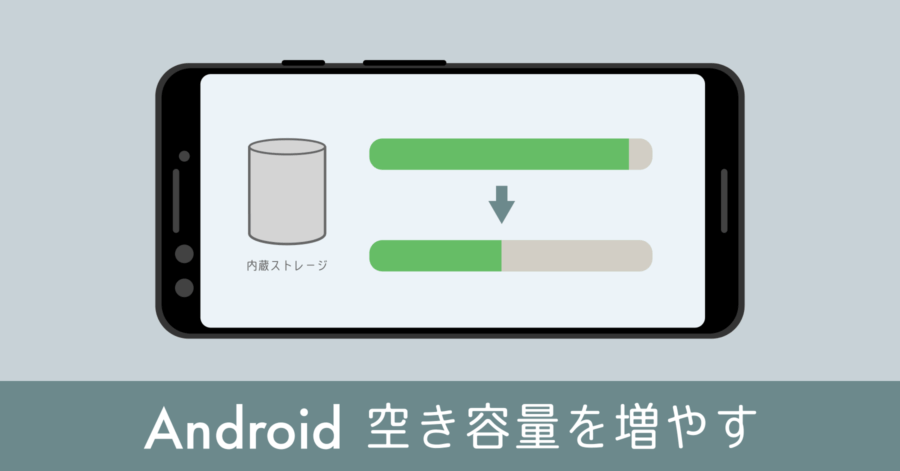Android ファイルを消さずダウンロード履歴を削除する方法【Chrome ブラウザ】
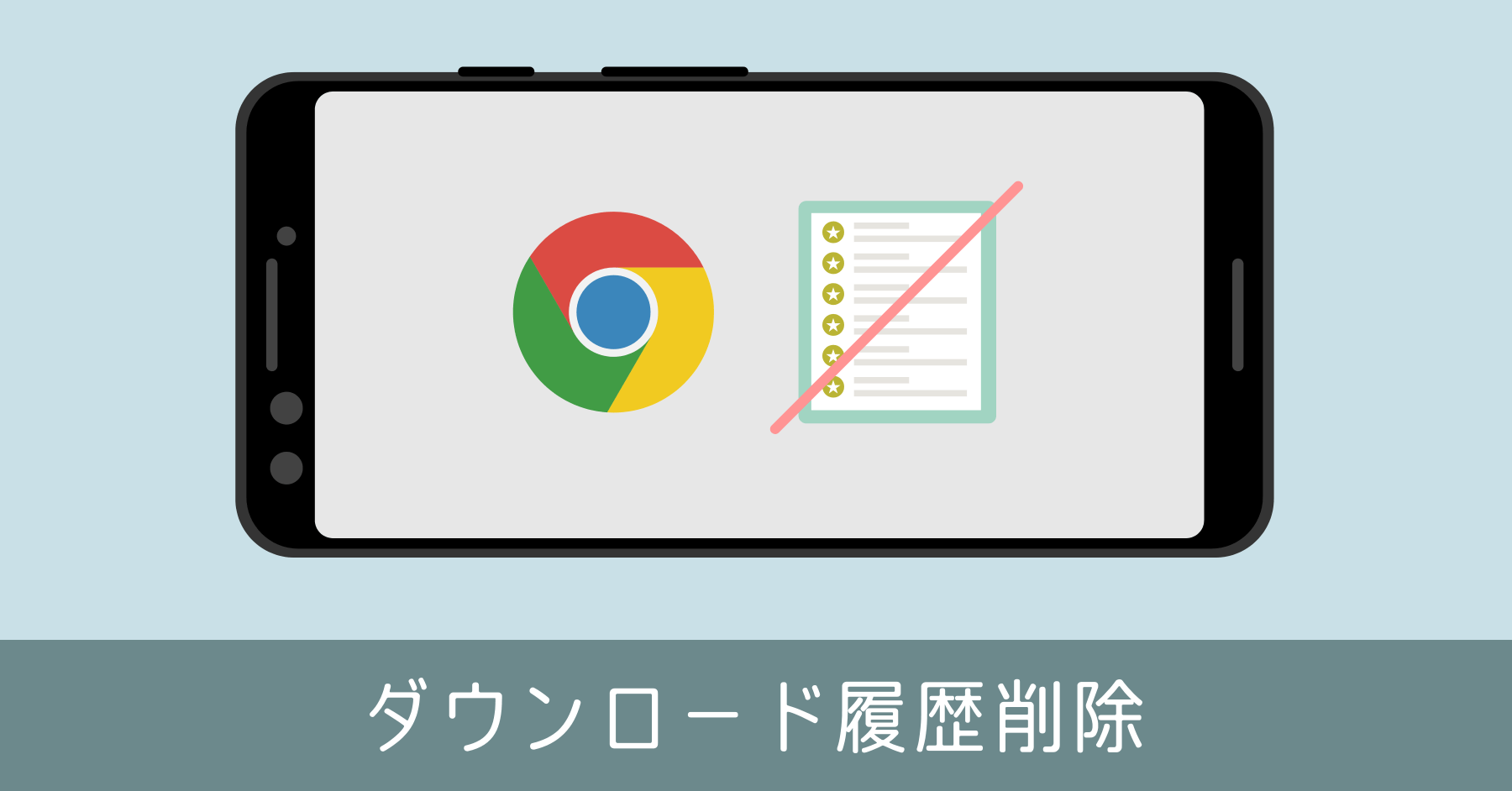
Android の標準ブラウザである Chrome からダウンロードした情報は、履歴として保存されています。ブラウザを開いて、右上の [] メニューから [ダウンロード] で履歴を確認できます。
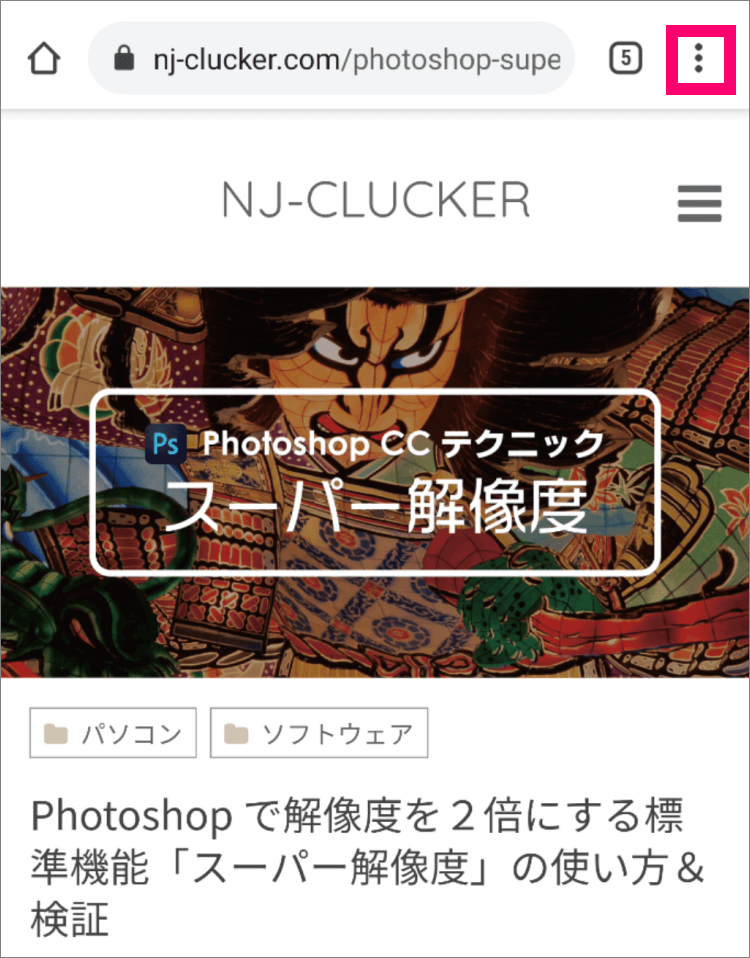
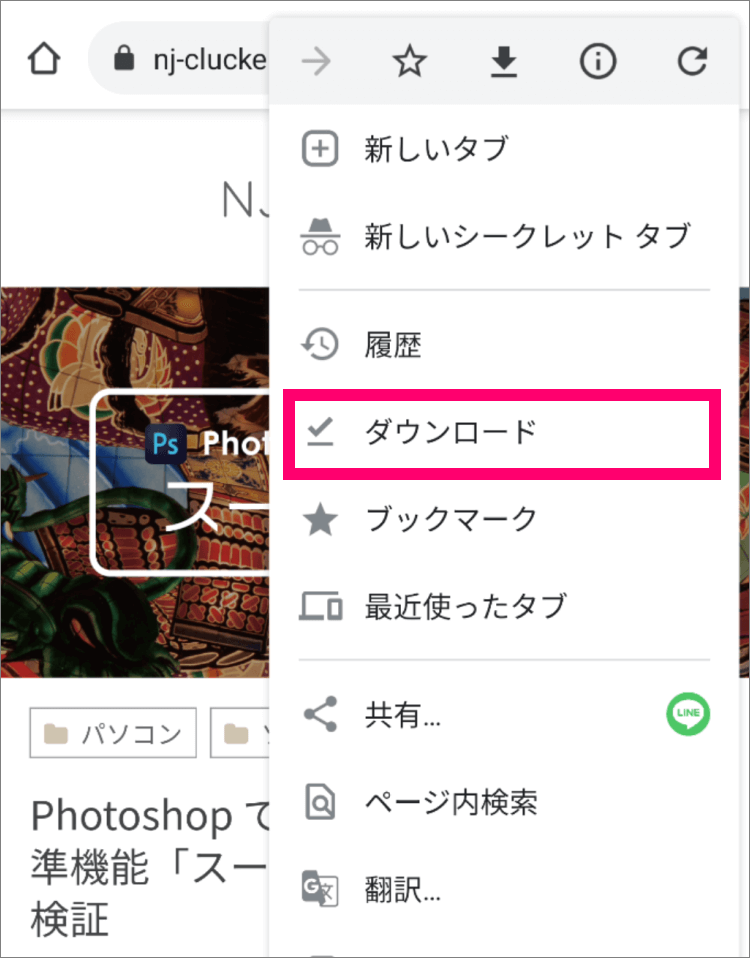
表示されたダウンロード履歴の一覧からファイル名を長押しすると、その情報がリストから削除されます。しかしこの削除機能は履歴の削除だけでなく、ダウンロードしたファイルも削除される仕様になっています。
「履歴は消したいけど、ダウンロードしたファイルはそのまま残したい。」
そんな要望に答えるべく、履歴のみを削除する手順を紹介します。
ダウンロード履歴のみを削除する方法
手順
- ファイルエクスプローラーを起動
- ダウンロードしたファイルを別の場所にコピー
- ブラウザの履歴を削除する
これでブラウザ側は Download したデータを履歴ごと削除しても、退避済みのデータが残るという流れです。
ファイルエクスプローラーのアプリを用意する
Android には、パソコンのようにフォルダを操作できるアプリが存在します。しかし最新の Android では、フォルダ階層を閲覧できるアプリが内蔵されていないため、次のようなアプリを事前にインストールしておく必要があります。
こちらは様々なアプリを経験した僕が、愛用しているアプリ。初心者にも使いやすくおすすめのエクスプローラーアプリです。
こちらをダウンロードして、ご利用ください。
ファイルを残してダウンロード履歴の削除を実行
ファイルエクスプローラーを開く
まずはダウンロードしたファイルエクスプローラーを開きます。左上の [メインストレージ] から [Download] フォルダを開いて中身を確認してください。
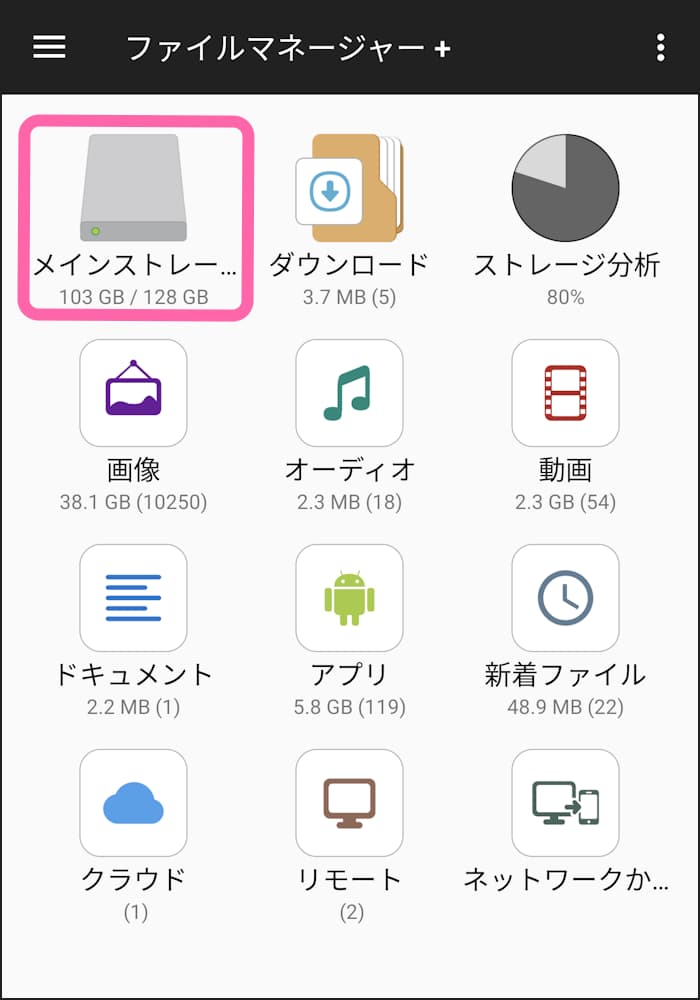
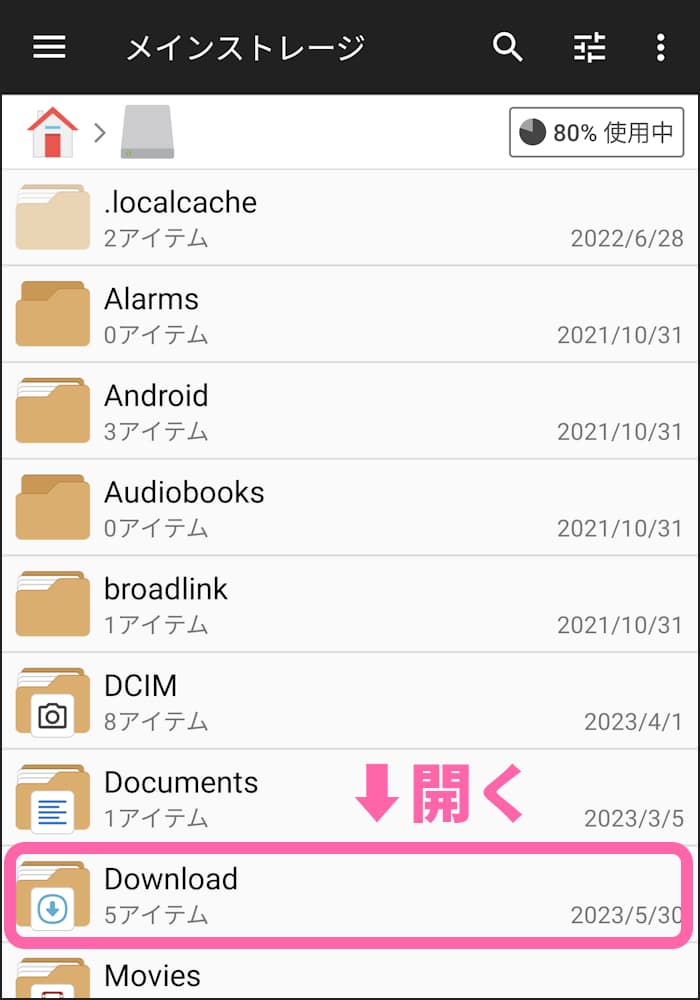
中身を確認します。
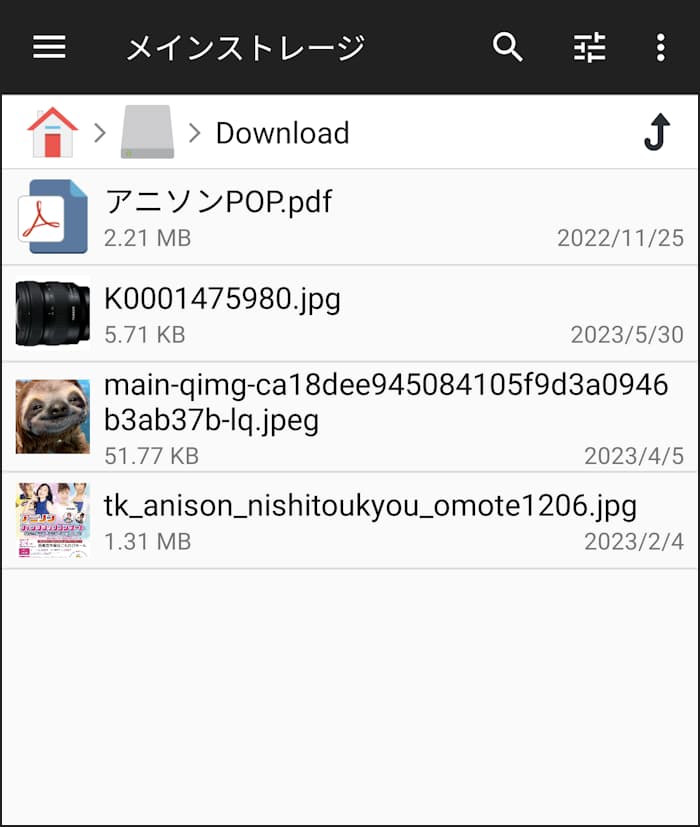
ではこれらのファイルを残して、履歴だけ削除していきます。
Donwloadフォルダを丸ごとコピーして退避する
階層を1つ戻って Download フォルダを長押しして、フォルダを丸ごとコピーします。ここは切り取りではなく、コピーするのがポイント。そして任意のフォルダに移動して [貼り付け] をタップすると、ファイルがコピーされます。
ここでは Documents フォルダに移動して、フォルダをコピーしました。
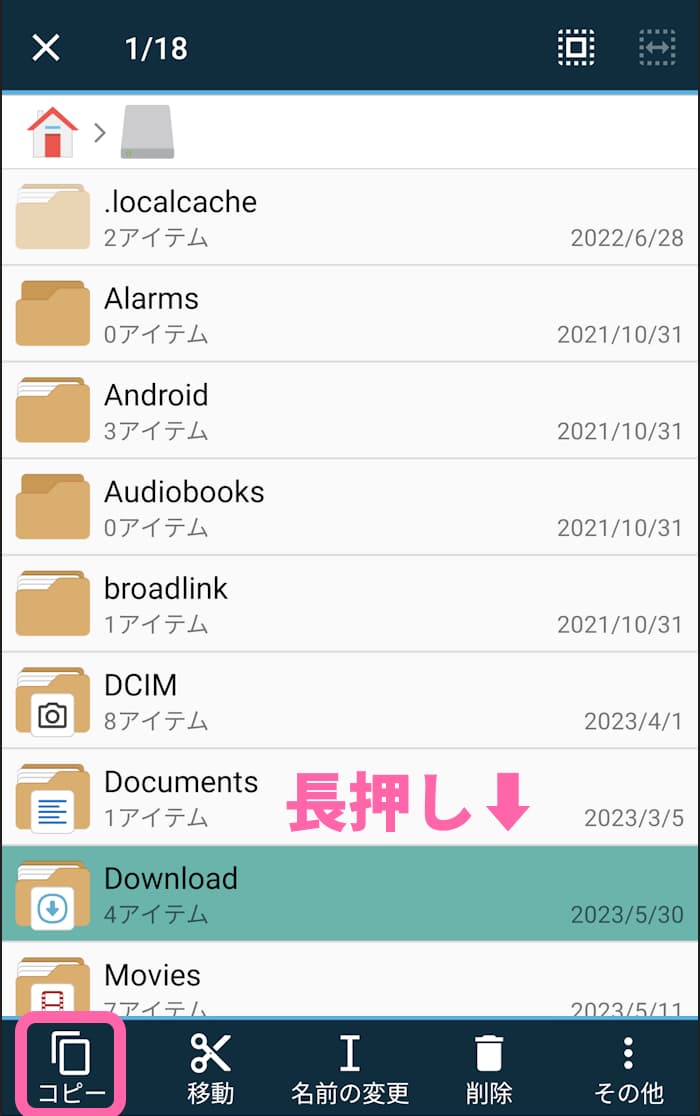
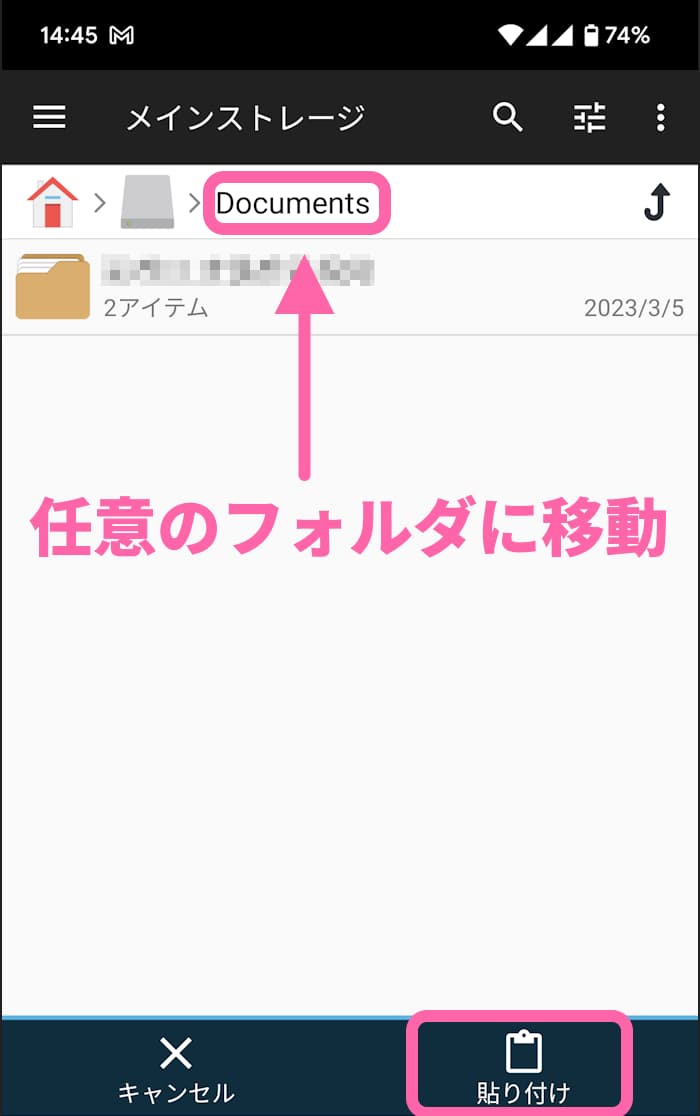
もし [貼り付け] の項目が下に出てこない場合は、コピーからやり直し。フォルダはどこでも良いです。
これでダウンロードファイルがコピーされました。
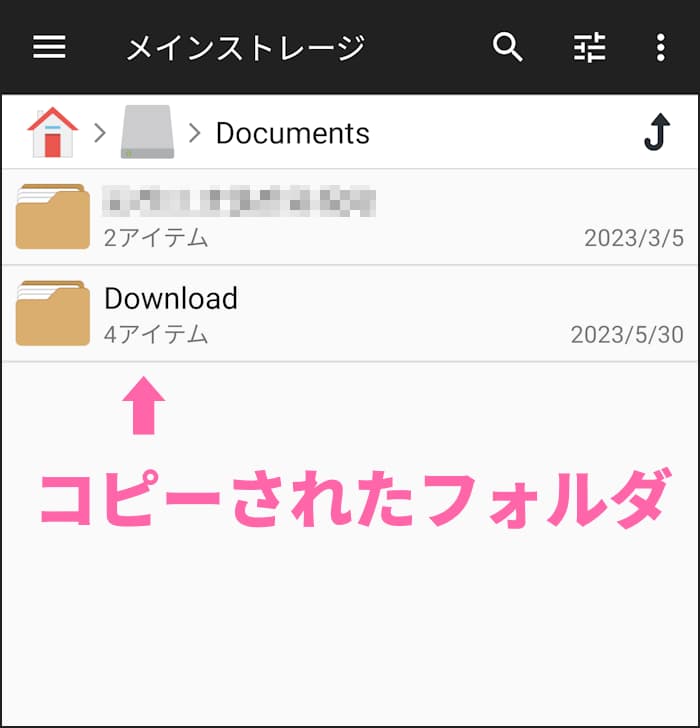
あとはブラウザを開いてダウンロード履歴を削除するだけ。
ダウンロード履歴を削除する
ブラウザを開いて、右上の [] メニューから [ダウンロード] 履歴を開いて、1件ずつ履歴を削除していきます。ファイル名を長押しして、右上のゴミ箱アイコンから削除できます。
最終的に全ての履歴を消すと、ダウンロードの一覧は空っぽになります。

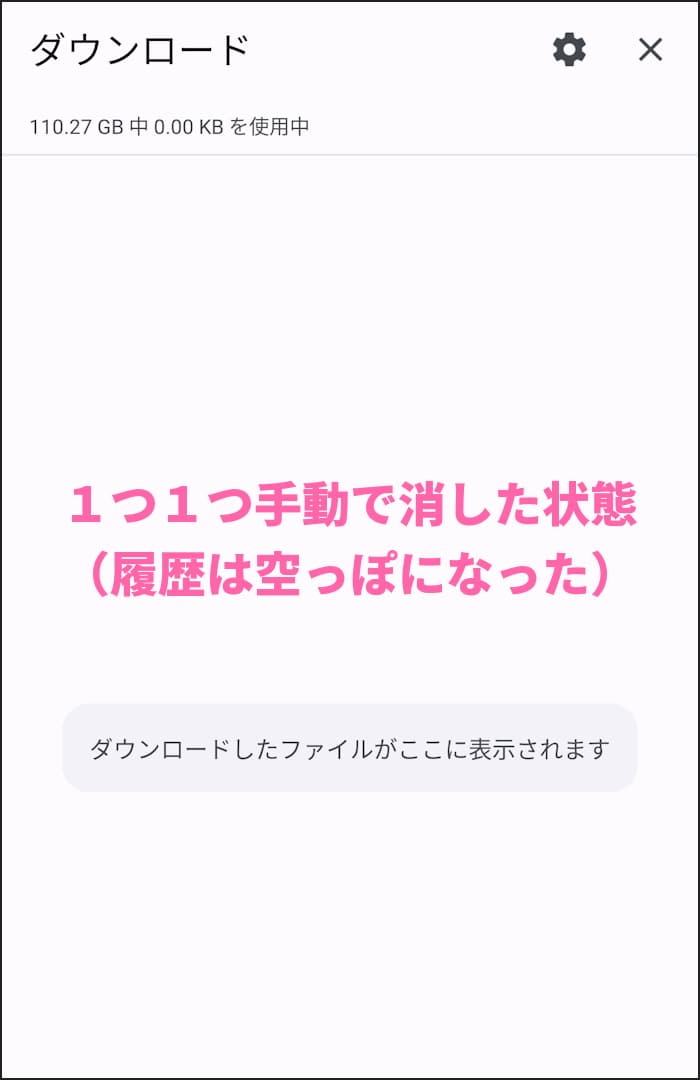
履歴を削除すると、連動して Download フォルダに保存されていたファイルも削除されます。履歴を全て削除すると、Downloadフォルダは空っぽになります。
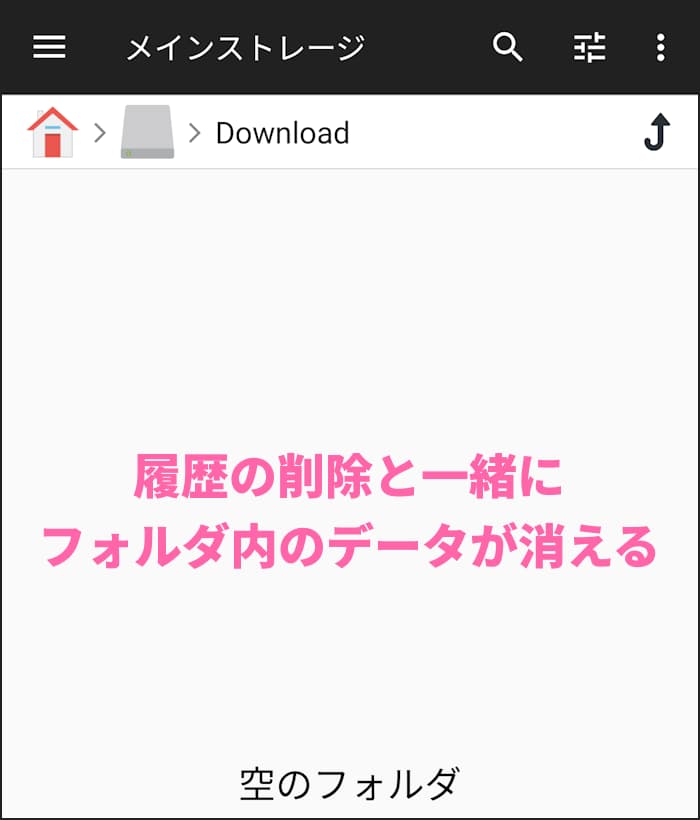
コピーしたファイルはそのまま残る
Download フォルダの中身は、履歴削除とともに消されてしまうので、予めデータを退避しておくことでそれを避けられます。このように最初に丸ごとコピーしておいた Download フォルダの中身は、そのまま消されず残っています。
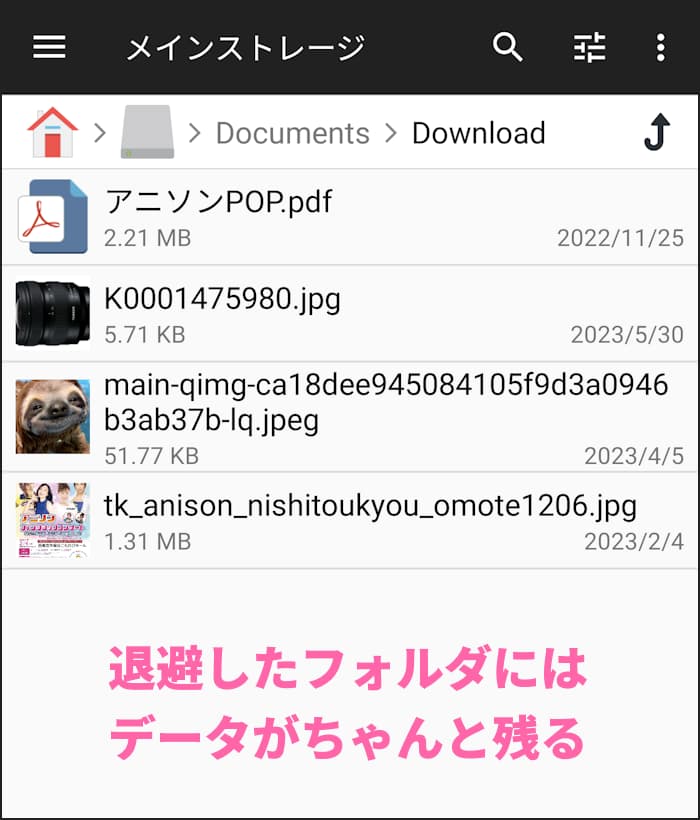
これで、ダウンロードしたファイルは存在したまま、履歴のみ削除できました!
以上、Android 版 Chrome ブラウザでファイルを消さずダウンロード履歴を削除する方法でした。