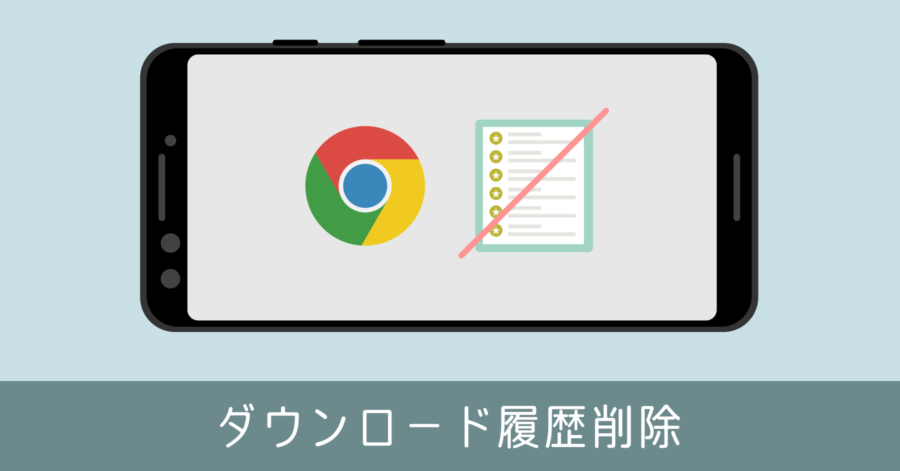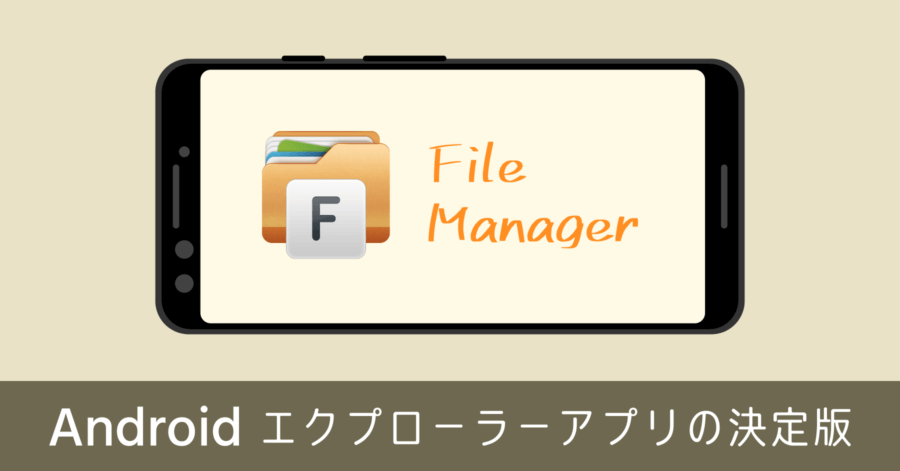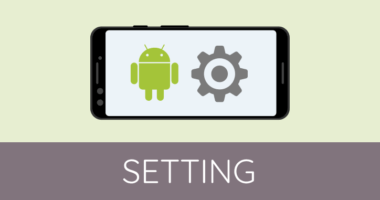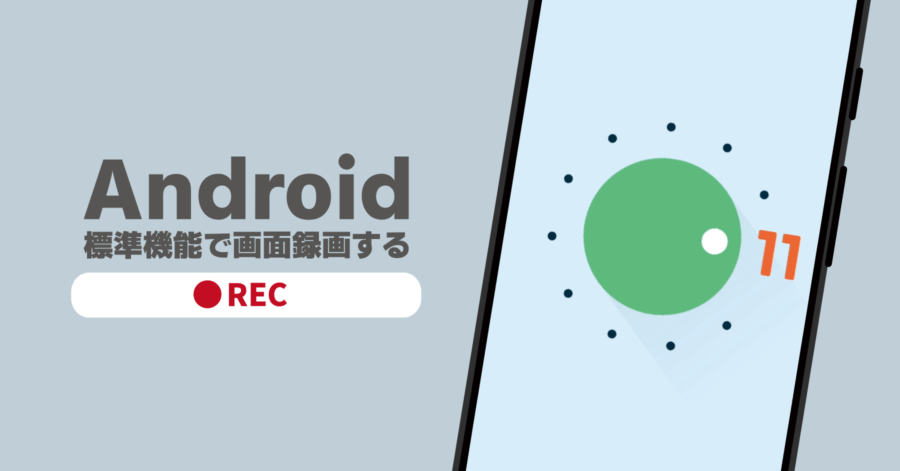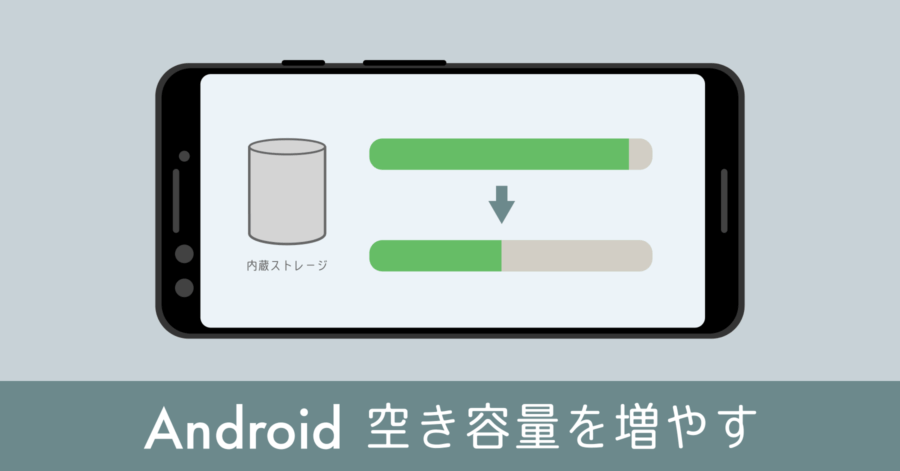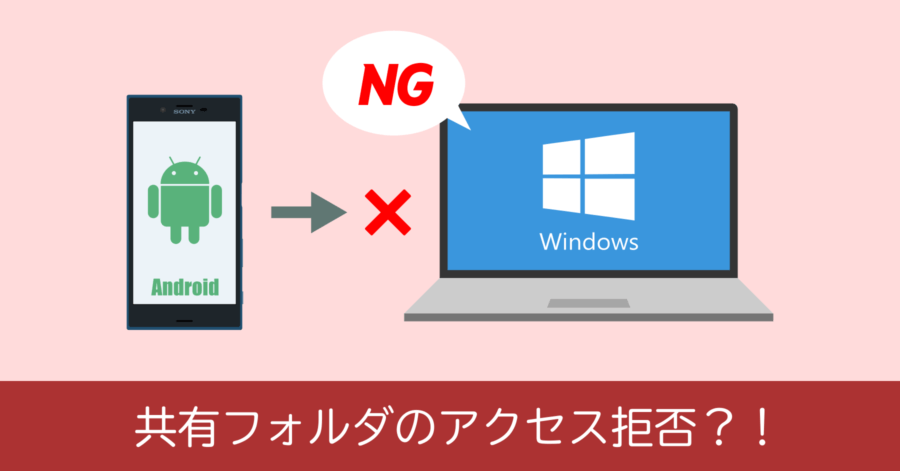Android ブラウザのダウンロード履歴を確認する方法【Chrome】
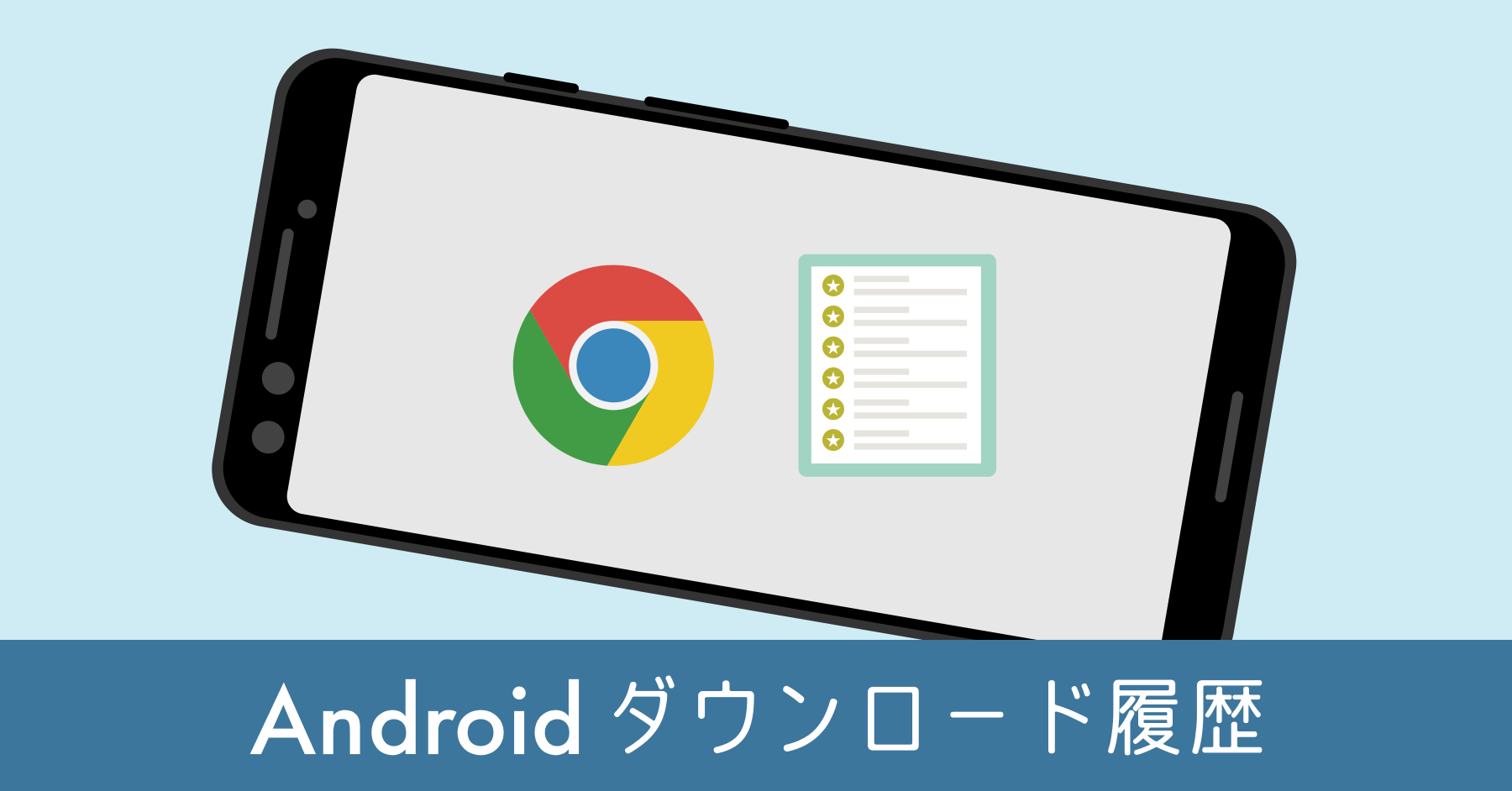
Android の標準ブラウザは Google Chrome です。Web サイトの閲覧時にダウンロードしたファイルの履歴は、ブラウザから直接確認できます。
ブラウザのダウンロード履歴を確認する方法
手順
- ブラウザ (Chrome) を開く
- 右上の [] メニューアイコンを開く
- ダウンロードを選択する
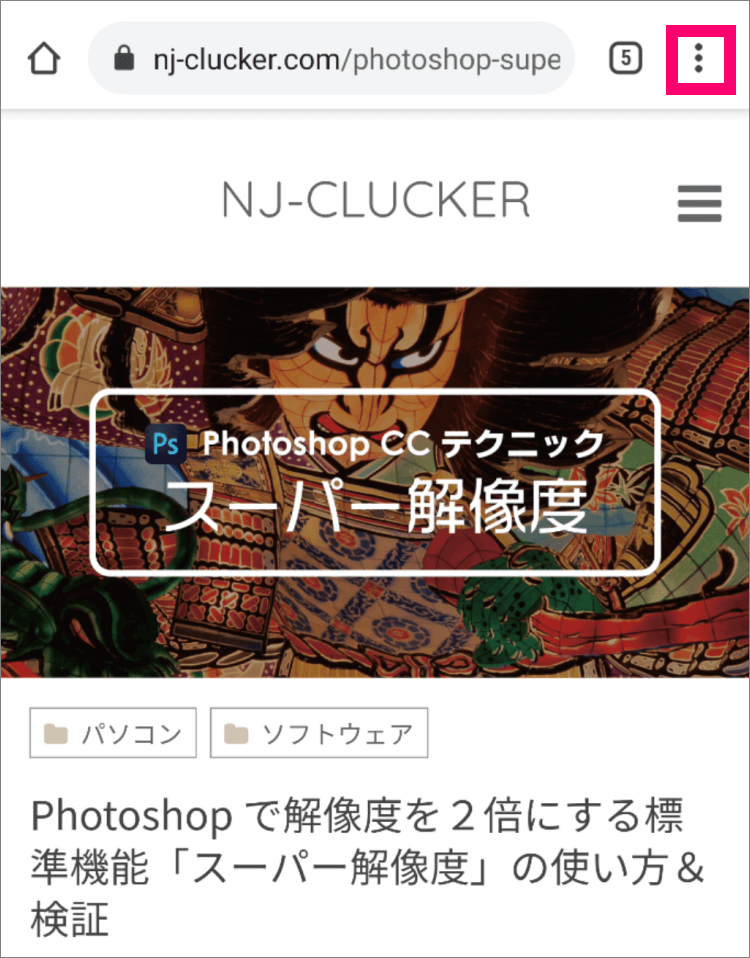
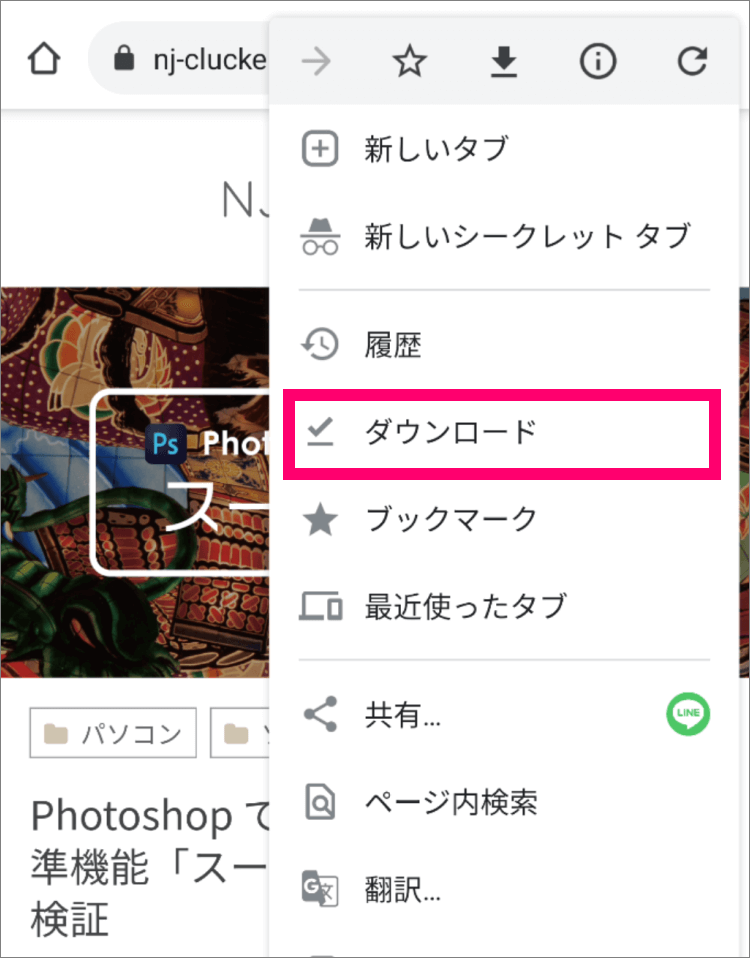
ここに表示されているダウンロード履歴は、単純にダウンロードをした履歴ではありません。ダウンロードしたうち、まだスマホ内にデータが存在しているものが履歴として表示されます。そして既にファイルを削除しているものについては、履歴からも自動的に削除される仕組みになっています。
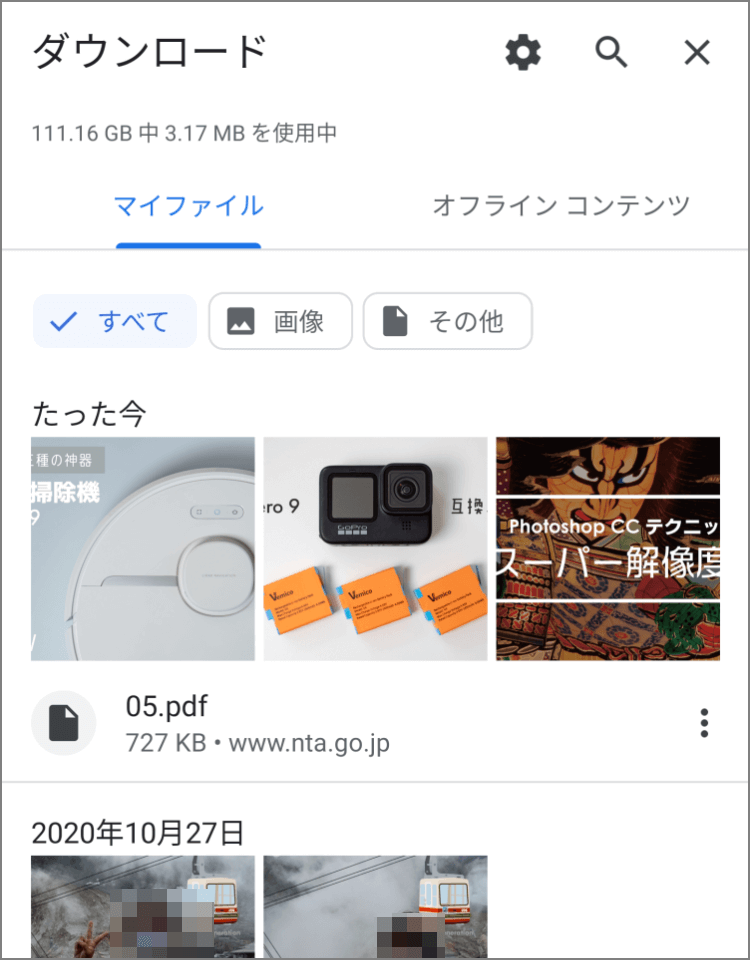
履歴というよりも、ダウンロードしたファイルを確認する役割を担う画面という位置づけ。
ダウンロード履歴の削除は要注意
ダウンロード履歴とファイルが連動しているということは、ブラウザのダウンロード履歴を削除するとファイルも消えてしまうといった事象が起こります。おそらく多くの人にとって意図しない動きだと思いますが、これは Chrome の仕様なのでどうすることもできません。
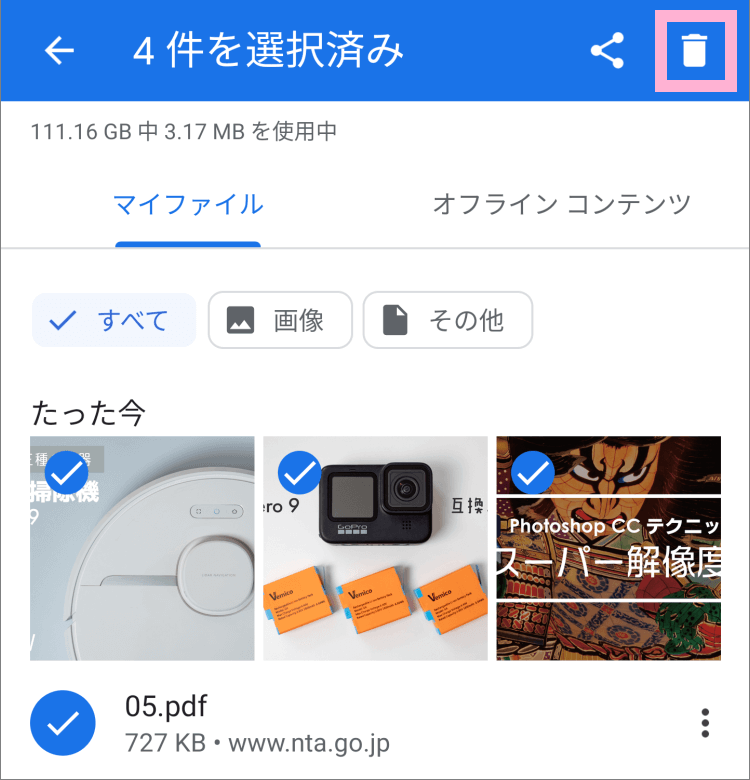
もし、ファイルを残したままダウンロード履歴だけ消したいのであれば、こちらの記事に詳しい手順を載せているので参考にしてください。
ダウンロードしたファイルの保存場所
以前は Android の設定画面から Donload フォルダの中身が確認できたのですが、Android のバージョンが新しくなって、ファイルの種類ごとでしか確認できなくなってしまいました。
もしこの Download したファイルの保存場所を確認したい場合は、別途エクスプローラーアプリをインストールすれば閲覧できます。
Android の標準機能で保存場所を確認する方法
- [ 設定] から [ストレージ] を開く
- ファイルの種類に合わせて項目を選択
Android の設定画面を開き、ストレージを選択します。
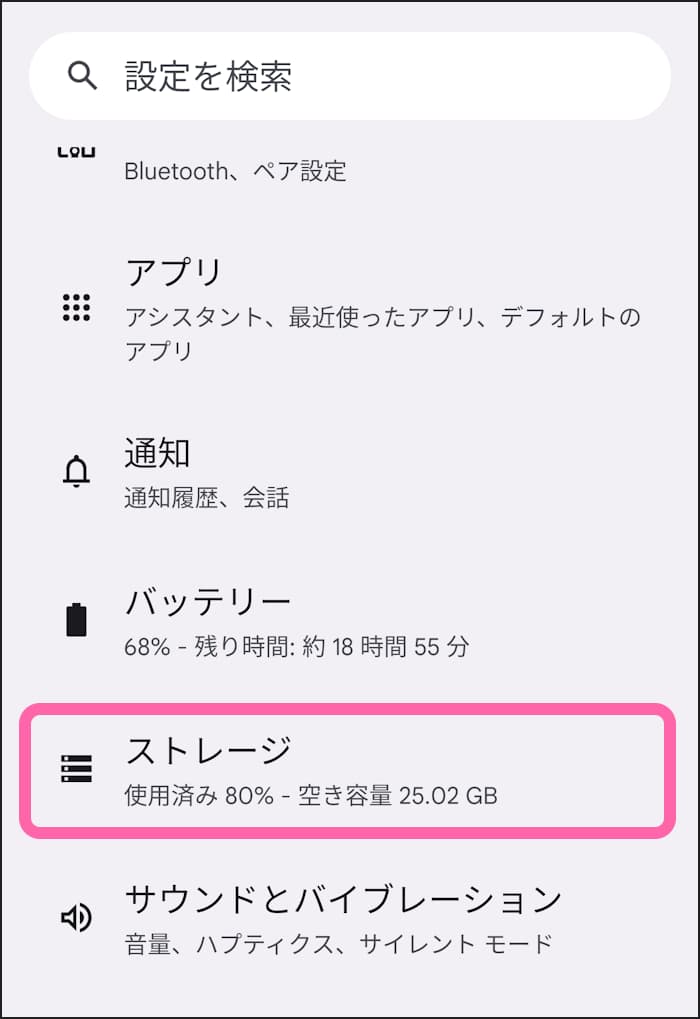
あとは閲覧したいデータの種類に応じて、選択する項目を変えるだけ。(以前は一括でダウンロードフォルダを確認できたのですが、今はもうそのような閲覧はできなくなりました。)
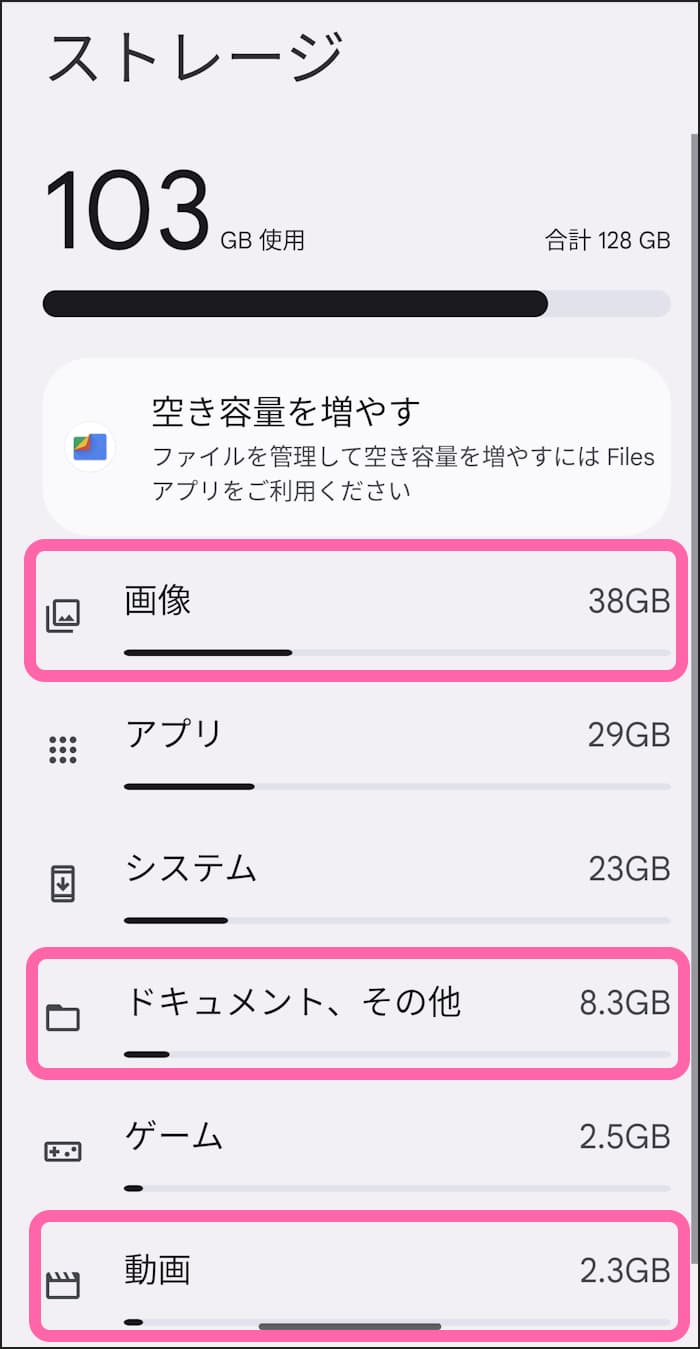
[画像] と [動画] はわかりやすいと思います。[ドキュメント、その他] はテキストファイルや PDF データが該当します。
これだと保存場所の確認というより、ファイルの確認を別の方法で行うに過ぎません。ダウンロードしたデータの保存場所を確認したければ、次に紹介するエクスプローラーアプリを利用すれば解決します。
エクスプローラー専用アプリで確認する
Android 用のエクスプローラーアプリは、パソコンのようにフォルダ階層で保存されたデータを確認できるものです。そして、もうこれを使っておけば間違いないやつを1つ紹介しておきます。
このアプリを起動して、左上のメインストレージを開きます。ダウンロードしたデータの保存先は、直下の [Download] フォルダです。そちらを開けば、ブラウザで保存したデータが一括で確認できます。
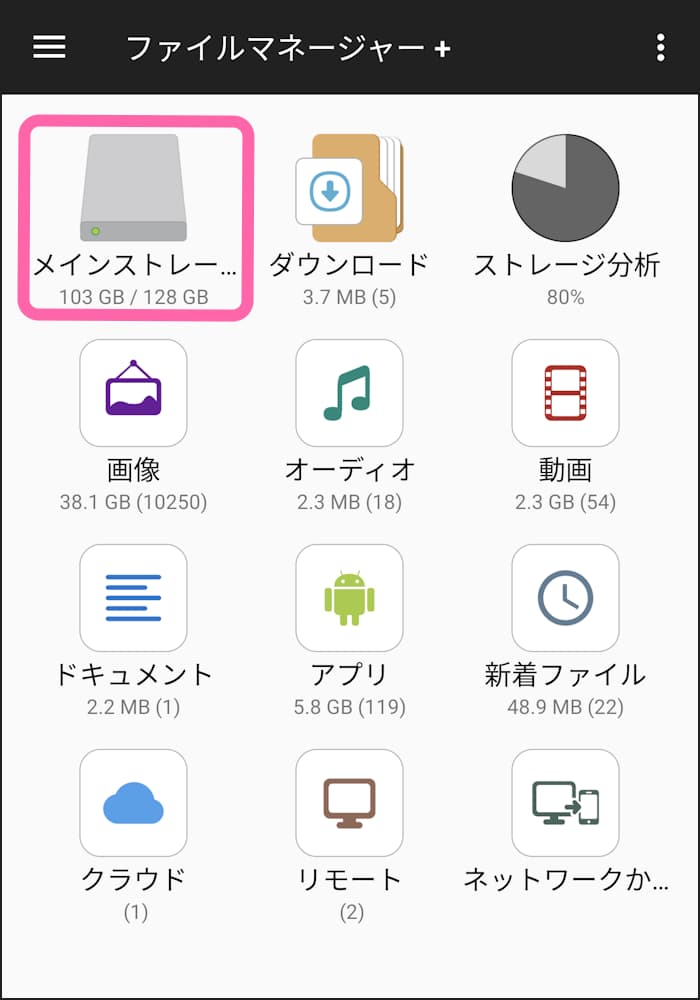
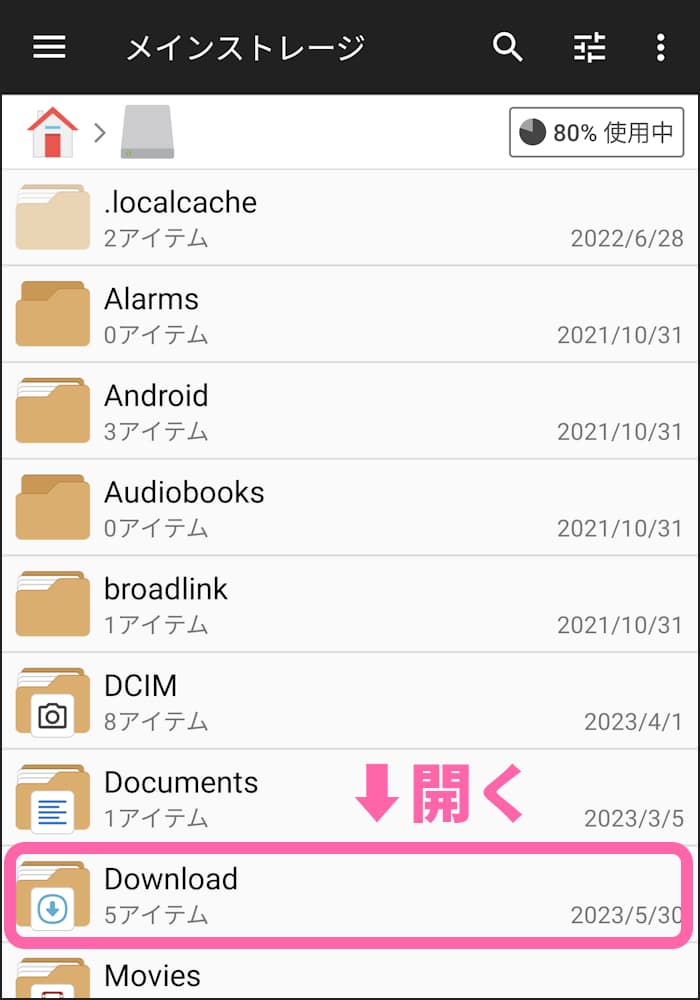
ファイルの中身をまとめて確認したい場合は、このようなアプリを使うととても便利なので、ぜひインストールして活用してください。
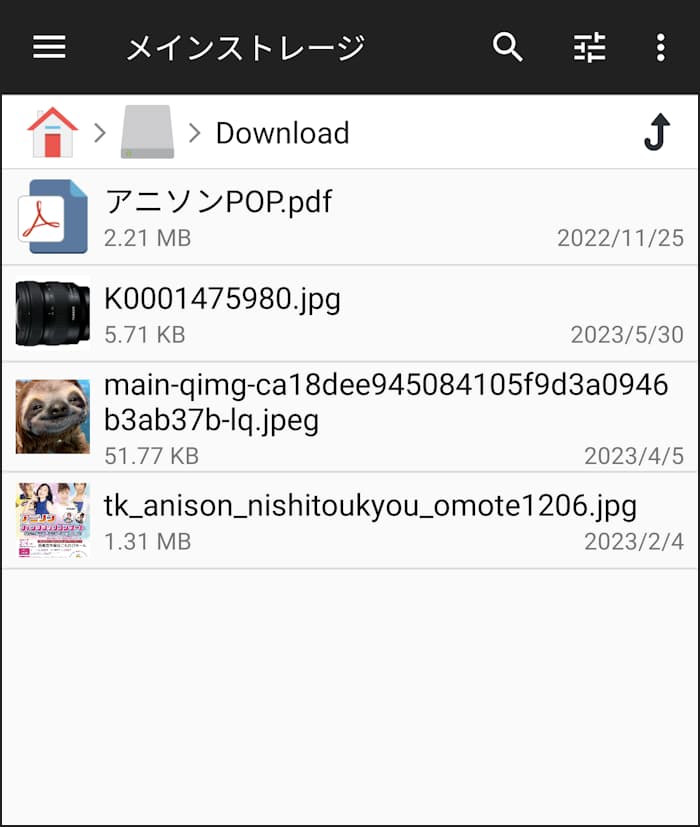
以上、Android ブラウザのダウンロード履歴を確認する方法でした。