Lightroom 6 で RW2 形式の RAW 画像が読み込めない原因は Camera Raw サポートバージョンが古いため

Lumix の最新カメラ GX7mark3 を購入し、RAW で撮影をしたファイルが Adobe Lightroom 6 で読み込めないエラーが発生してしまいました。
RAW である RW2 形式の写真を同期しようとすると、プレビュー画面には「このファイルのプレビューは使用できません。」と表示されてしまいます。
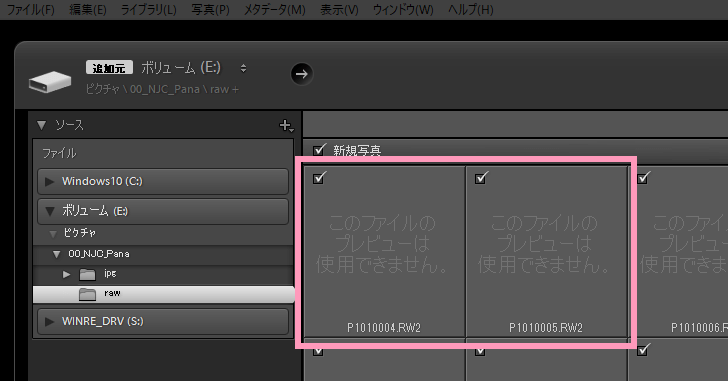
そしてここから無理やり読み込もうとすると、読込操作が実行されずに「ファイルが Lightroom で開けません。」とエラーが出てしまいます。
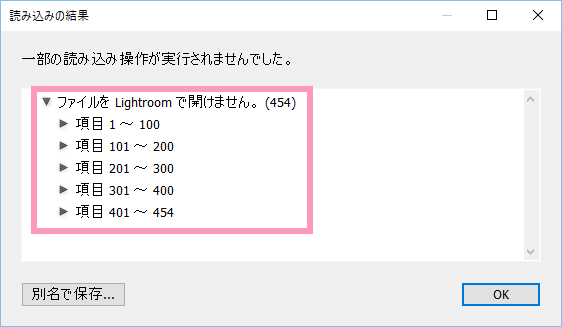
なぜこのようなエラーが出てしまうのか、対応するための対策があるのか詳しく説明していきましょう。
RW2 ファイルが読み込めない原因
結論を言ってしまうと、RAW ファイルを処理するためのエンジンである Camera Raw のバージョンが対応していないためです。
Lightroom 最後の永続ライセンス版である Lightroom 6 が対応している Camera Raw のバージョンは 10.1 です。これは [ヘルプ] メニューから [Adobe Photshop Lightroom CC について] を開くことで確認できます。
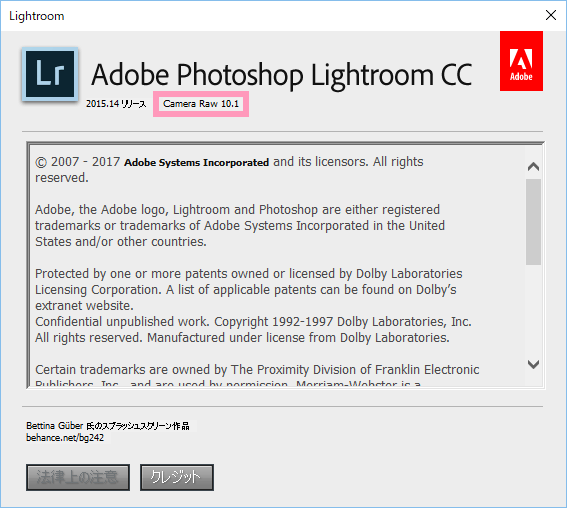
Lightroom 6 がサポートするカメラ
RAW 画像のサポート状況は、Adobe のサイトから確認できます。
Panasonic の一部のカメラに注目してみると、GX7mk2 や GH5 までは Lightroom 6 に対応していますが、GX7mk3 および GH5s は未対応であることが分かります。
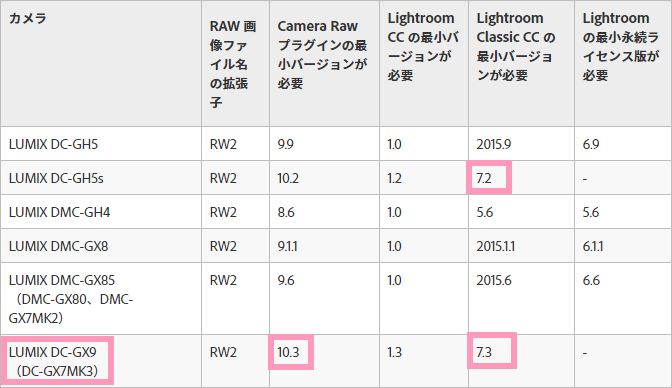
右から2番めの Lightroom Classic CC の対応バージョンが 7 以上になっているものは、Lightroom 6 で RAW 画像が編集できません。Camera Raw のサポートバージョンを見ても分かる通り、10.1 以降になっています。
また一番右の項目が、永続ライセンスとしてサポートしているバージョンを示しています。Lightroom 6 の最終バージョンは 6.14 になります。Lightroom Classic CC としては 2015.14 が最終型です。
こちらもハイフンで記されているので、永続ライセンス版では利用できないことを示しています。
Lightroom で開けない RAW ファイルを編集するには、Camera Raw のバージョンを対応させる必要があるのです。
Camera Raw のバージョンアップは可能か?
Lightroom 内の Camera Raw をバージョンアップすれば、読み込みが可能になると思うかもしれません。実際にプラグインのインストーラーは提供されています。
しかし残念ながら、最新の Camera Raw に対応する Lightroom のライセンスが無いと、このインストーラーを使ってもバージョンアップすることはできません。
つまり Lightroom 6 においては、Camera Raw 10.1 まで に対応したカメラで撮影した RAW 画像しか編集できないのが結論になります。
RW2 を現像するための対応策
せっかく RAW ファイルで撮影したのに Lightroom 6 で開けなければ、撮影した画像を現像することすらできません。
このような状況になった場合、RW2 の RAW ファイルを現像する方法を2つ紹介しましょう。
SILKYPIX Developer Studio SE を使う

Panasonic は Canon のように自前の RAW 画像を編集するソフトがありません。そこで市川ソフトラボラトリーと提携し、SILKYPIX Developer Studio SE を付属のソフトとして提供しています。
Panasonic のカメラで撮影した RAW 画像である RW2 形式のファイルであれば、現像することが可能です。
ただ Lightroom を使ってきたユーザーであれば、使い勝手はすこぶる悪いと感じてしまうでしょう。機能面も、あまり良いとは言えません。

Lightroom の代替として使うには物足りないのが正直なところです。新しくソフトを購入しない唯一の方法なので、状況によってはこのソフトで我慢するしかないですが、使い勝手が悪すぎるため、僕はすぐにアンインストールしてしまいました。
月額制の Lightroom Classic CC へ乗り換える
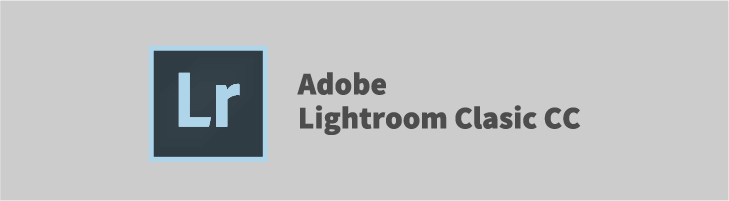
ソフトウェアの乗り換えで現像のストレスから開放されるには、Lightroom の最新版を利用するしかありません。ただ、買い切りの永続ライセンスは提供されなくなってしまったため、980円からの月額制での利用になってしまいます。
なお Amazon だと、フォトプランの上位となるストレージ 1TB のライセンスが購入できます。通常は 20GB で、月額 980 円 が最低価格になるため、安く済ませるのであれば Adobe 公式サイトから購入するようにしましょう。
余談ですが、ストレージ上に画像を保存すれば、スマートフォンの Lightroom アプリを介して画像を参照したり編集できるようになります。SNS へのアップロードが便利なので、余裕があれば大容量ストレージのプランも検討してみてください。
僕自身は仕事上イラストレーターも使うので、今回の出来事を機に、Adobe の全てのソフトが使えるコンプリートプランを契約することにしました。(これまで古いソフトを我慢して使っていました)
Creative Cloud の Lightroom では、Lightroom 6 に無い「かすみの除去」の機能があります。かなり使い勝手の良い機能で、これだけのためにバージョンアップする価値があります。
一度、月額制の Adobe CC を利用してしまったら、後戻り出来ない状態になってしまいますが、写真を趣味としている限りは必要不可欠なソフトなので、まずは体験版から試してみてはいかがでしょうか。















