Surface Laptop 4 実機完全レビュー。15インチ Ryzen 7 のコスパの高さに驚いた

2021年度の Surface がついに始動しました。
手始めに発表されたのが、標準的なノートパソコンでありながらも、洗練されたデザインが際立つ Surface Laptop 4 です。筐体のデザインは既に完成の域に達してる同モデル。外観は前モデルと変わらず、頭脳となる CPU の性能アップにより、全体的に底上げがなされたマイナーアップデート。
今回、発売の発表にあわせて Microsoft 社から 15 インチモデルの実機をお借りできたので、しばらく実機を使ってみた感想と共に Surface Laptop 4 を紹介していきます。なお 13.5 インチモデルについても、使い勝手がわかりやすいように、こちらの記事でレビュー形式にて紹介しています。
手始めに軽く触ってみた印象は、サクサクした動作がデスクトップパソコンに近く、昨今の在宅ワーク需要にも快適な環境として利用できる1台になる予感がしました。
【追記】2022年11月発売、新型 Surface Laptop 5 の実機レビューはこちら!CPU 性能が格段に向上して、長期間使える端末として仕上がってる1台になっています。
僕自身は2017年から Surface Pro シリーズを愛用しています。4年を超える Surface ユーザーとして、酸いも甘いも理解しいる利用者視点でしっかりレビューしたいと思います。
Surface Laptop 4 ってどんなパソコン?
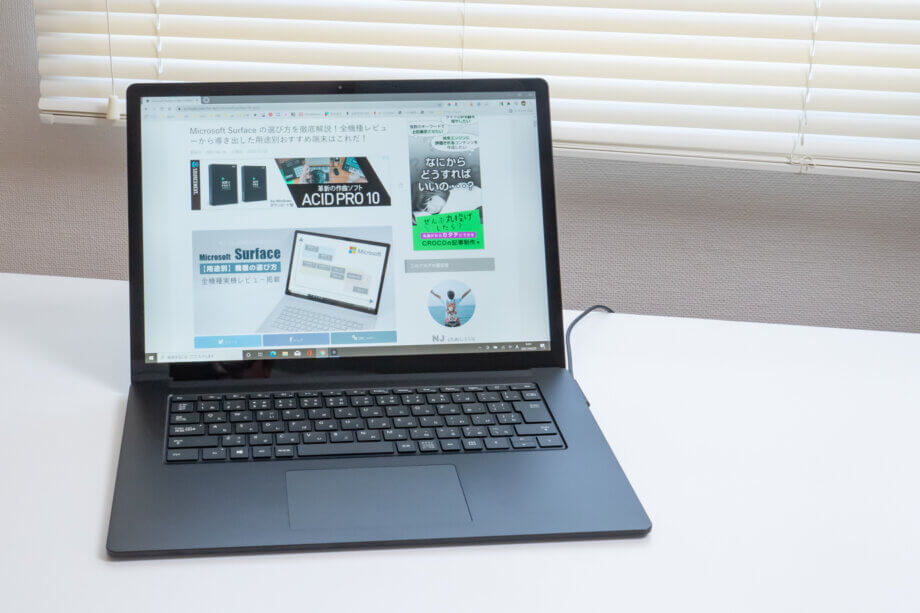
細かいカタログスペックは公式サイトを確認してもらうとして、まずは 15 インチモデルの基本的な構成からご覧ください。
【15インチ】全機種共通の仕様
| OS | Windows 10 Home |
|---|---|
| Office | Office Home & Business 2019 |
| 本体サイズ | 339.5 mm x 244 mm x 14.7 mm |
| 本体重量 | 1,542 g |
| ディスプレイ | サイズ: 15 インチ 解像度: 2496 x 1664 (201 PPI) 縦横比: 3:2 タッチディスプレイ対応 |
| セキュリティ | Windows Hello による顔認証が可能 |
| ワイヤレス | Wi-Fi 6 (802.11ax) 互換 Bluetooth 5.0 |
| 外部端子 | USB Type-C x 1 USB Type-A x 1 3.5 mm ヘッドホンジャック 充電用端子 |
| センサー | 光センサー |
| AC アダプタ | 65W |
| バッテリー駆動時間 | 最大17.5時間 |
15 インチモデルのキーボード面はメタル素材のみ。13.5 インチだと、Alcantara 素材を用いたパームレストも選択可能です。
目に見えないところで性能が上がったのが、次世代 Wi-Fi 規格である Wi-Fi 6 への対応。従来の3倍近い高速通信が可能になりました。そしてバッテリー駆動時間が、前のモデルから5時間近く伸びました。USB-C は外部モニターに出力機能を兼ね備えています。
選択できるスペック
| CPU | AMD Ryzen 7 4980U 第11世代 Intel Core i7-1185G7 |
|---|---|
| グラフィック | AMD Ryzen 7 AMD Radeon グラフィックス Intel Core i7 Intel Iris Xe グラフィックス |
| メモリ | Ryzen 7 モデル: 8GB, 16GB Core i7 モデル: 32GB |
| ストレージ | Ryzen 7 モデル: 256GB, 512GB Core i7 モデル: 512GB, 1TB |
| カラー | プラチナ、マットブラック |
| 価格 (税込) | 161,480円 ~ 293,480円 |
15 インチモデルに Intel Core i7 が選べるようになりました。前モデル Surface Laptop 3 の 15 インチは Ryzen に全振りしていたため、ようやく Intel 派が選択肢に入れられる端末となりました。
実際のところ、CPU 性能を比べても Ryzen 7 と Core i7 は体感的に同じくらいです。Intel を選ぶ理由がなければ、価格を抑えられる Ryzen 7 モデルが個人的にはおすすめです。
今回レビューする端末も Ryzen 7 モデルにて実施しています。
僕がおすすめするスペック
- Ryzen 7 / メモリ 16GB / ストレージ 512GB
- Core i7 / メモリ 16GB / ストレージ 512GB
あまり用途に縛られず、オールマイティーな用途で使えるパソコンとしておすすめする構成です。メモリやストレージの選び方については記事の末尾で触れています。ぜひ最後までご覧ください。
Surface Laptop 4 の特徴と使用感
フルメタル仕上げの美しい筐体

パソコン本体のデザイン性は、他のパソコンと比べても Surface Laptop シリーズが頭一つ抜けています。シンプルで無駄がなく、スッキリした筐体。フラットに仕上げた天板は、Surface 特有の雰囲気を醸し出しています。
可能であれば実機を触って、洗練された仕上がりを肌で感じて欲しいです。持っているだけで気持ちがいい、所有欲を満たしてくれる唯一無二の存在です。

角の仕上げも完璧です。
使いやすい3:2の画面比率

16:9 のワイドモニター全盛期の中、Surface はシリーズ販売当初から3:2の画面で展開しているのが特徴です。昨今は他のメーカーも追随して、少しずつ3:2モニターの市場が増えつつあります。
デスクトップ用モニターと異なり、ノートパソコンは画面サイズが小さいため、ワイドモニターの比率だと縦の短さが少し気になる場合があります。そんな使いにくさをカバーするのが、3:2のモニターです。Word や Excel のような事務系アプリ利用時はもちろん、プログラミングなど画面に表示する情報量が多いほうが便利な局面においては、縦にモニターが広い Surface は抜群に使いやすいです。
持ち運ぶのを前提にするなら 13.5 インチの手軽さには負けてしまうものの、画面の大きい 15 インチのほうが作業はしやすいです。
端子類は必要最小限
左側面は 3.5mm ヘッドホン端子と、USB の type A と type C が1つずつ。右側面には充電用端子が配置されています。これら端子の数が十分なのかは、利用者によって判断が変わると思います。


僕の用途においては、USB 数よりも SD カードリーダーを搭載していないインパクトのほうが大きいです。しかし最新の Surface シリーズは、カードリーダーを搭載しない方向性のようで、最新の Surface Pro 8 も micro SD カードリーダーが非搭載になってしまいました。
足りない端子は USB-C 接続して拡張できるハブがおすすめ。LAN を有線接続したり HDMI 出力できるようになったり、1台あるだけでパソコン機能が一気に拡張する便利アイテムです。
HDMI 4K (30Hz) 出力対応
様々なメーカーから似たようなハブが出ています。個人的なおすすめは Anker 製品です。ハブの種類が豊富で、用途に合った製品が見つかりやすいでも。もし迷うなら上記の 7 in 1 が使いやすいと思います。
マグネット式充電端子
Surface シリーズの良くもあり、悪くもある充電端子。先にマイナス要素を挙げると、独自規格ゆえに専用アダプターが必須になること。それでも Surface シリーズ全機種共通のアダプターであるため、追加で欲しくなっても公式サイトで手軽に買える入手性の良さは評価できるポイントです。
僕は Surface ユーザーとして使い慣れているアダプターなので、端子がマグネット式でくっつく仕様がかなり便利だと思っています。便利というか、うっかりケーブルに足を引っ掛けても簡単にケーブルが外れて、本体が落下するリスクが低い安全性を評価しています。

特に Surface Laptop 4 はバッテリー駆動時間が長く、アダプターを常時接続しなくても快適に使えます。そのためこのように、磁力でくっつくケーブルホルダーを利用して、デスク上にアダプターを常備しておくような使い方もできます。
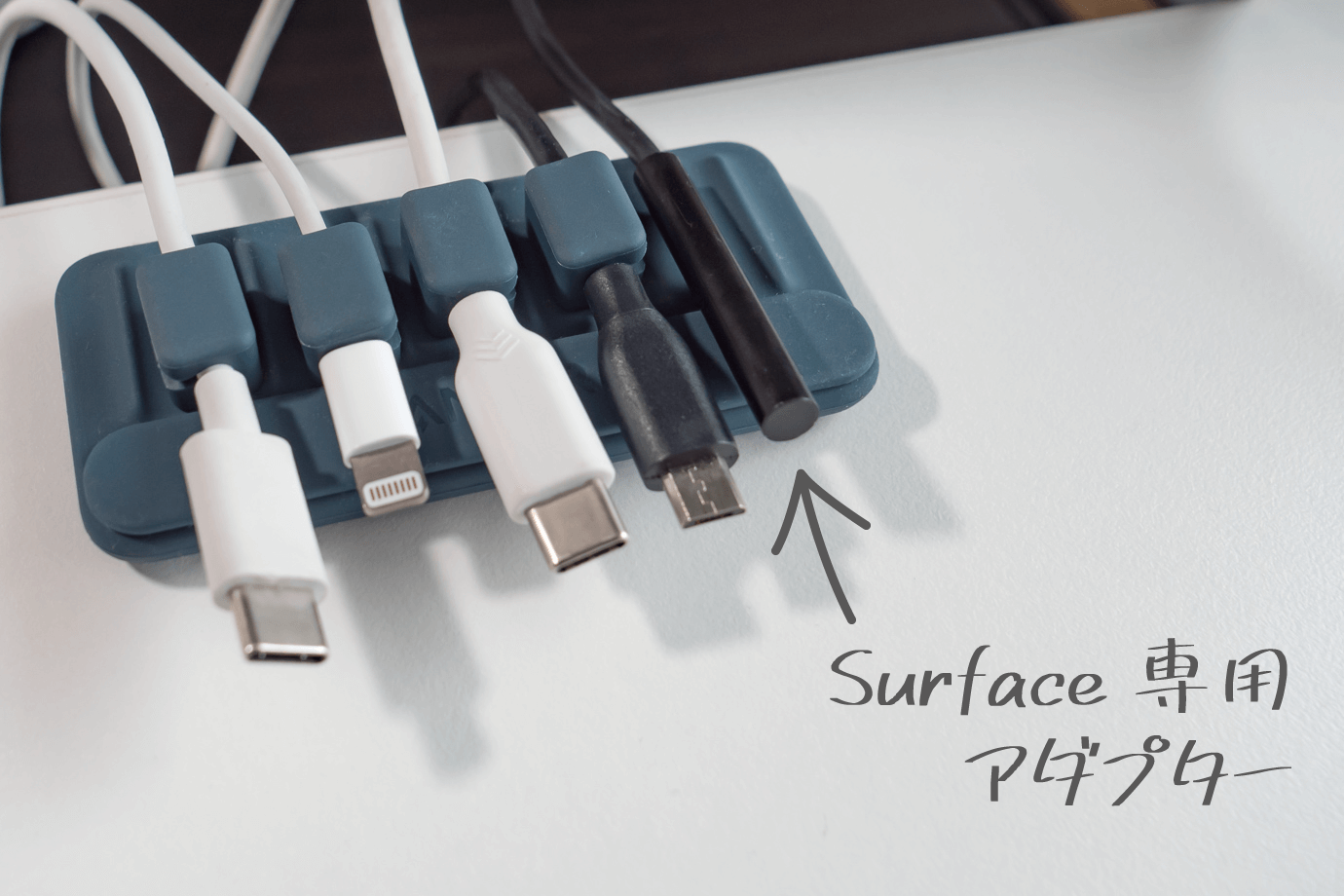
コンパクトで急速充電対応なアダプター
付属するアダプターは 65W の高出力を持ちながらも、手のひらに収まる大きさ。バッグに入れても、そんなに気にならないサイズ感です。

しかも小ぶりながら、1時間程度で 80% 近くまでバッテリーを充電できるパワーも持ち合わせています。バッテリー駆動の長さ&充電の速さにより、幅広い環境に適応した使い方ができます。
そしてオマケ程度のものですが、アダプターには給電用 USB-A 端子が搭載。パソコンとは別に、スマホなどの機器も一緒に充電できる、マルチな仕様になっています。余計なアダプターを持ち運ぶ必要がなくなって、僕の中での利用頻度はかなり高いです。

この USB 端子にハブの機能はありません。充電専用の端子です。
USB-C 接続で外部モニター出力
Surface Laptop 4 の USB-C 端子は、外部映像出力する機能を持っています。モニター側が USB-C 入力に対応していれば、このようにケーブル1本でモニター出力できます。
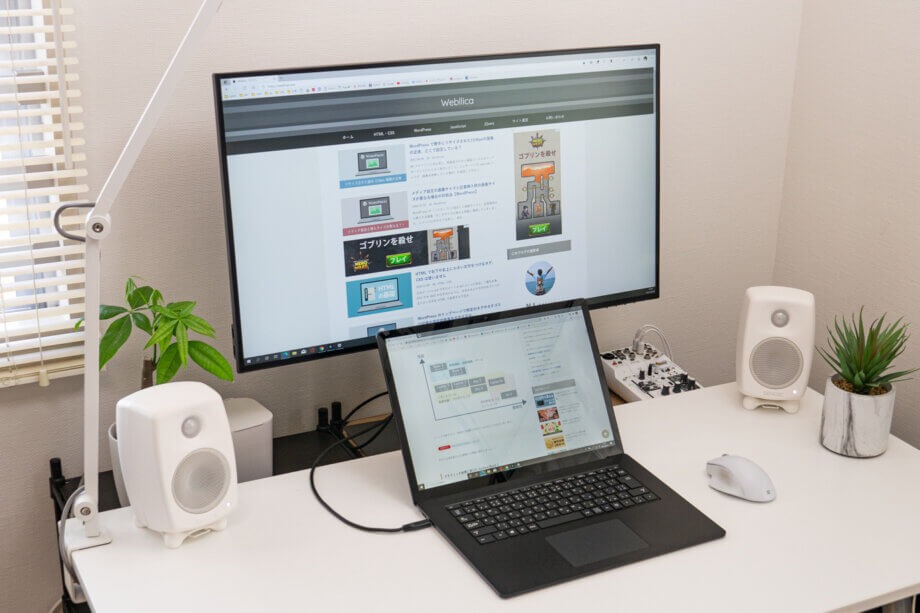
しかも USB-C を介してモニター側から給電されるため、Surface Laptop 4 に電源を接続する必要がありません。パソコン側の接続はとてもシンプルです。この Surface に限った話ではないですが、ノートパソコン利用者であれば USB-C 入力に対応したモニターが1台あると、とても便利です。
僕が使っているのは DELL の 31.5 インチ 4K 出力モデル。27 インチのバージョンもあって、使いやすさが気に入っています。IPS 液晶なのに手頃な価格なのもおすすめポイントです。
モニター接続時は、基本的にパソコンの電源は不要だし、ケーブル1本つなぐだけで作業領域を簡単に拡張できます。しかも Surface Laptop 4 15 インチモデルほどの高性能な CPU が搭載していれば、こんな感じでデスクトップ端末のような使い方だって出来ます。

マウスとキーボードを Bluetooth 接続して、パソコン本体は閉じてクラムシェルモードに。そのまま画面を閉じてしまうとスリープになるため、このような使い方をするには Windows の設定変更が必要です。
もし HDMI ケーブルで出力を行うのであれば、先ほど紹介した USB-C ハブを利用するか、出力変換アダプターが必要です。なお HDMI ケーブル接続時は、モニターから電源供給できません。
HDMI 4K (30Hz) 出力対応
便利すぎる顔認証機能
モニターの上部にカメラが配置。ここには Windows Hello 対応の顔認証機能も備わっています。

昨今の社会情勢から、今は利便性が実感しにくい顔認証ではありますが、在宅で利用するユーザーにとっては便利な機能です。キーボードに触れることなく、本体を開ければ瞬時に認証して自動的にログイン。しかも部屋が暗くても認証してくれる高性能なカメラです。
指紋認証だと失敗するケースがあっても、顔認証で失敗するケースはほぼ皆無ゆえ、一度使ったら手放せなくなる機能の1つです。
モニターはタッチパネル
Laptop パソコンとしては珍しい、全面タッチ操作に対応しています。指での操作はもちろん、Surface 専用である Surface Pen にも対応しています。

完全にタブレットとして独立する Surface Pro 8 と比べると、そこまで使い勝手の良さは感じません。Surface Pen は別売りなので、用途のイメージが沸かなければ購入は不要です。
ちなみに僕は、このような感じで構成の指示や校閲など、印刷せずに赤ペンを入れるような用途で使っています。
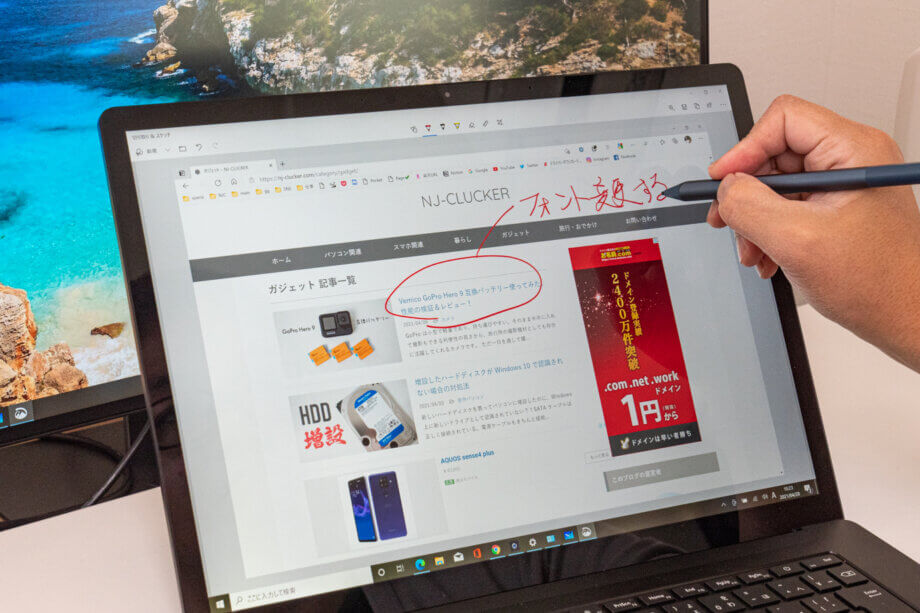
Surface Pen については、こちらの詳しいレビュー記事も参考にしてください。
ハイレベルな CPU 性能
CINEBENCH R23 でベンチマークを測定してみたら、なかなか驚きの結果を得られました。今回測定したのは AMD Ryzen 7 4980U 搭載したモデルです。
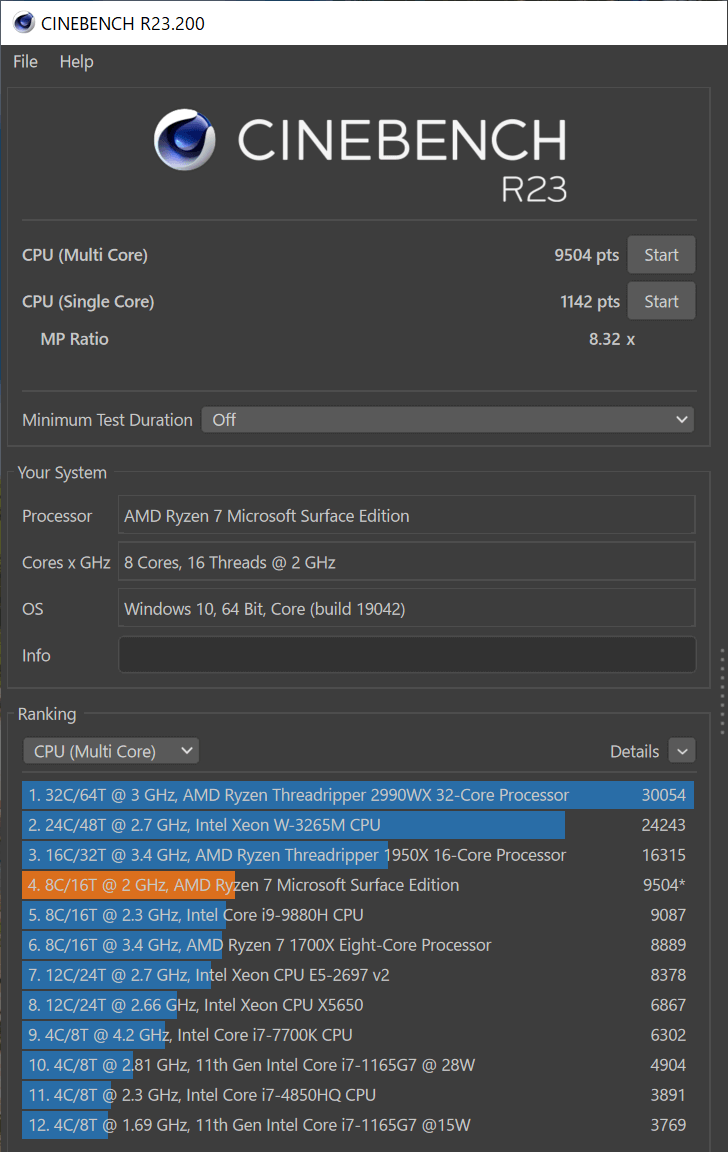
ちょっと前にモバイル用 CPU として最強だった、第9世代の Intel Core i9 の性能を上回ってしまいました。Ryzen 7 搭載モデルだと、最安値が16万円台ですよ。この程度の価格で、こんな高性能なパソコンが買える時代になったんだなぁと感慨深いです。
この数値を見ても、性能の凄さがよくわからない人が多いと思いますが、大抵のことは快適にこなせる CPU なのは間違いありません。
- Office 等の事務作業 ◎
- ネットサーフィン ◎
- 動画閲覧 ◎
- 写真編集 ◎
- 動画編集 △
- ゲーム △
動画編集用に使いたいなら、本来は専用の GPU を搭載したモデルをおすすめします。もし Surface Laptop 4 で動画編集したいなら、CPU は Ryzen 7 ではなく Core i7 モデルのほうが、グラフィック性能の処理に長けています。
ゲームは Minecraft のような軽いゲームであればプレイ可能。APEX Legends や Fortnite のような FPS, TPS 系ゲームで遊ぶには力不足です。
ベンチマークはあくまで指標です。体感的には、前モデルの Surface Laptop 3 でも十分快適でした。
カメラ性能に期待は禁物
在宅ワークがスタンダードになりつつある状況において、オンライン会議などパソコンのカメラを利用する機会が増えました。慣れないうちは自分の画質の粗さが気になっていましたが、どのパソコンを使ってもスマホ以下だと分かって諦めました。
Surface Laptop 4 も類にもれず、画質は iPhone のインカメラに遠く及びません。解像度は 720p と、おそらく初代 Surface Laptop からカメラ性能は変わっていません。

ただ、いくら高画質なカメラを使っても、Zoom などのアプリを介すとデータ転送量を抑えるために画質が悪くなります。Web 会議などの実用性においては 720p の解像度が最高画質になる場合が多く、カメラ性能にこだわっても実はあまり意味がなかったりします。
ノートパソコンのカメラ性能は、表情がきちんと伝わる程度の画質があれば十分です。それ以上は自己満足の世界になります。
Office Home & Business 2019 が付属
Surface シリーズはすべての端末において Office のライセンスが付属しています。Word や Excel だけでなく、PowerPoint も使えます。
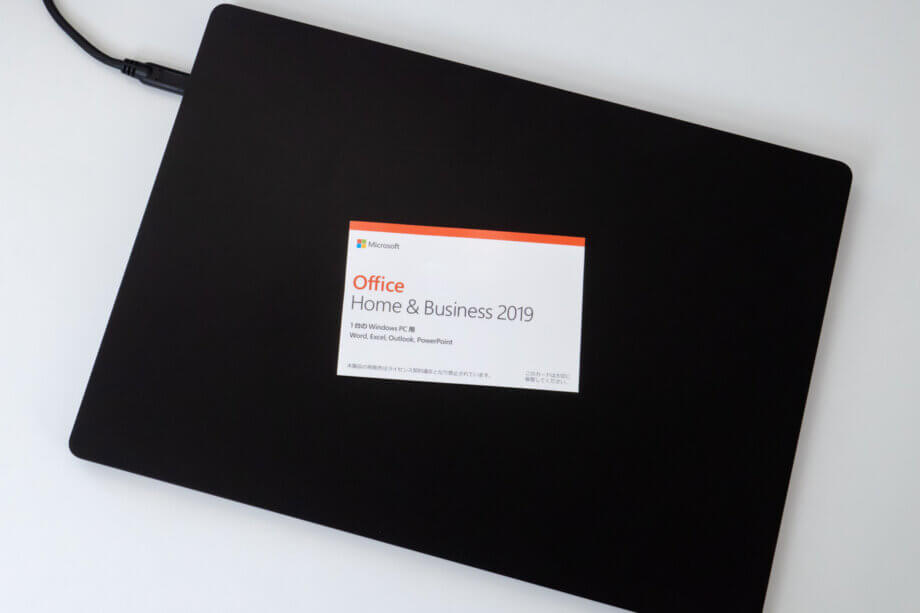
- Word
- Excel
- Outlook
- Power Point
Microsoft Surface シリーズはパソコンとして割高に思われがちですが、この Office のライセンスを加味すると、他のメーカーの製品よりも実は割安だったります。
パソコン購入とセットで Office のライセンスが必要な方には、Surface シリーズが断然おすすめです。
ここまでの【まとめ】
Surface Laptop 4 の機能をまとめると、以下の通り。
- 綺麗なメタルボディーが所有欲を満たす
- 3:2の画面比率が使いやすい
- USB 等の端子は必要最小限
- 充電端子はマグネット式
- 充電アダプターは小型で急速充電対応
- USB-C ケーブル1本で外部モニター出力
- 顔認証が便利
- 指でも操作できるタッチパネル搭載
- CPU がめっちゃ高性能
- カメラ画質は可もなく不可もなく
- パワポも使える Office 2019 が付いてくる
ここから先は、Surface Laptop 4 を選ぶ上で気になるポイントを掘り下げて紹介します。
Surface Laptop 4 に関する疑問を解決
13.5 インチと 15 インチどっちがいい?
「画面の大きさ = 作業領域の広さ」です。それと引き換えに、重量が約 250g 重いのが 15 インチモデル。持ち運んで使う場合 1.5kg の 15 インチモデルは、かなりギリギリです。
13.5 インチにも上位の Core i7 モデルが用意されているため、性能面での差異はありません。もし高性能すぎる CPU は不要だから、予算を安く抑えるのを目的とするならば、1つランクを落とした CPU である Ryzen 5 や Core i5 搭載した 13.5 インチモデルがおすすめです。
とは言え、Ryzen 5 も Core i5 も最新モデルは数年前のハイエンドくらいの性能があります。性能を維持したまま消費電力を抑える進化を遂げていて、実はコスパ的に優秀だったりします。
購入の目的がリモートワークであれば、どのモデルでも問題なく利用できます。価格を抑えるなら 13.5 インチ、作業の快適性重視なら 15 インチ推奨です。
13.5 インチモデルも同じくらいの濃さで実機レビューをしていますので、使用感を知りたい方は参考にしてください。キートップ面の Alcantara 素材についても触れています。
僕がモニターサイズを決めるポイントは、パソコンを持ち運ぶ頻度です。外出先で利用する機会が多いなら、軽くて小型モデルを。室内など利用環境が限られている場合は、モニターが大きい方を選びます。なおモニターが小さいパソコンを購入した場合、必ず外部モニターも利用して、作業効率が落ちないように工夫しています。
もしパソコン選びで重要視するポイントが、携帯時の利便性ならば、Surface Laptop Go 2 も選択肢の候補に入ると思います。ストレージ容量は 256GB まであって、CPU は Core i5 と小型モデルの中でも使いやすいマシンです。
メモリ4GB、8GB
ストレージ128GB、256GB
メモリ8GB
ストレージ128GB、256GB
メモリ8GB
ストレージ128GB、256GB
メモリ8GB
ストレージ128GB、256GB
Ryzen と Core i シリーズどっちがいい?
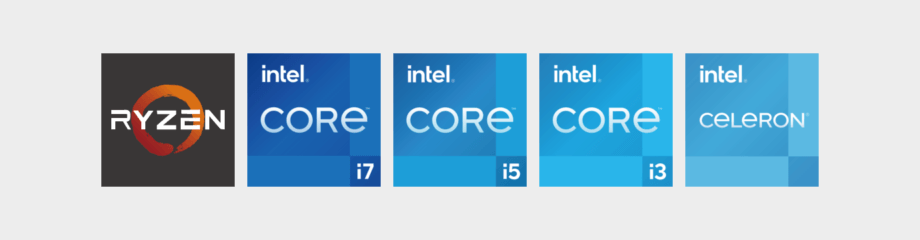
Surface Laptop 4 に搭載している CPU において、グラフィック性能を含めたトータル的な評価は Intel Core i シリーズのほうが勝っています。それでも、高負荷な処理を日々の作業にて断続的に行わない限り、Intel の優位性は感じにくいと思います。
またソフトによっては Ryzen のほうがパフォーマンを発揮するケースもあるため、一概に Intel 最高と言えない面もあります。コストに関しては Ryzen のほうが圧倒的勝利です。Intel の CPU はブランドの付加価値がついているのではないか?と思わせるほど割高感があるのが残念なところ。
Intel を選ぶ人は、始めから Ryzen を使わないと決めている人です。Intel か Ryzen か迷っている時点で、価格の安い Ryzen を選ぶのが正解だと思います。
メモリ・ストレージのおすすめ容量は?
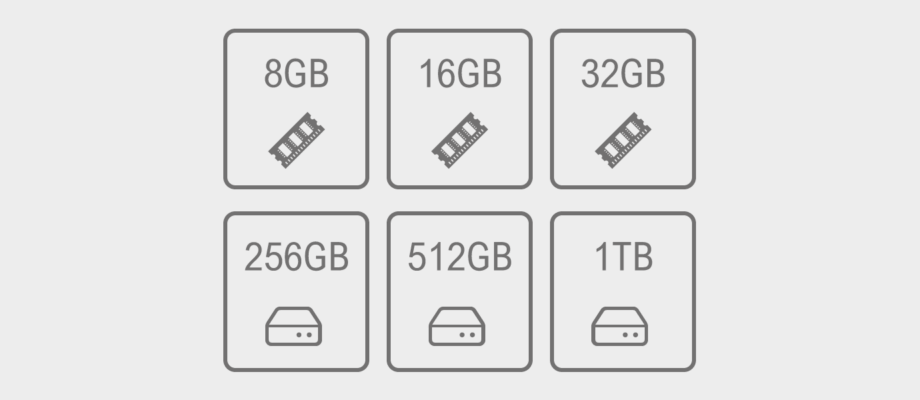
大半のユーザーにとって、メモリ 8GB ストレージ 256GB あれば十分な容量です。ただ、ブラウザ開きつつ Excel 開いて PDF 表示して、Zoom 会議して……と同時進行で開くアプリが多ければ多いほど、アプリの起動が遅くなるなどメモリ 8GB の力不足を感じるようになります。
在宅勤務などでオンライン会議ができるようにと会社から支給されるパソコンは、経費削減のために 8GB モデル、もしくは最悪 4GB モデルが用意される場合があります。いくら新しいパソコンでも、メモリ不足は動作が重くなる要因になりかねません。Web ミーティングで画面がカクカクするのは、ネット回線だけでなくメモリ不足も1つの要因だと覚えておいてください。
予算の兼ね合いもあると思うので、推奨はメモリ 16GB ですが 8GB でもやりくりは可能です。
ストレージは 256GB あれば十分。といいつつも、メモリ 16GB モデルになると、どのメーカーも 512GB を搭載するようになってきました。最近はパソコンのデータよりもスマホのデータ使用量が増加傾向にあり、スマホのバックアップデータを保存するために 512GB くらい必要になるケースが増えています。
メモリは容量が足りなくても我慢すれば済みますが、ストレージの容量不足は我慢で耐えられるものではありません。それに 512GB を選んでも高くなるのは1万円程度です。コストを抑える目的ならメモリを 8GB にしても、ストレージはケチらないのが無難です。
ファンの音はうるさくない?
通常利用時はファンが回っているのを感じられないくらい、とても静かです。パフォーマンステスト等、CPU 使用率を 100% に張り付いたままにすれば、CPU 温度が上昇してファンがフル回転しはじめます。
全力回転しているときは、背面にある排気口から生暖かい風と共に、サーっと鳴る音が少しうるさいです。音が気になるのは一時的で、そこまで耳障りではありません。

キーボードは打ちやすい?
プログラミングや文章作成のような長時間のタイピングにおいても快適に作業できます。そもそも Microsoft 社のキーボードは、過去をさかのぼっても打ちやすいモデルが多い印象があります。
Surface シリーズの販売に伴いノートパソコンに最適化されたキーボードも、例に漏れず快適な打ち心地です。ちなみにタッチパッドは、クリック感のある一般的なものと使用感は変わらず。Surface の優位性は特にありません。

経験的に、パソコンの本体価格が15万円を超えるモデルでキーボードが打ちづらい機種は滅多にありません。ミドルクラス以上の端末は、キーボードもしっかり作られている印象があります。
Surface ペン、本当にいらない?
ペン型デバイスを使いたいなら、Surface Pro 8 や Surface Go 3 のほうが相性抜群です。こちらは Surface Pro 8 で手書きした様子。
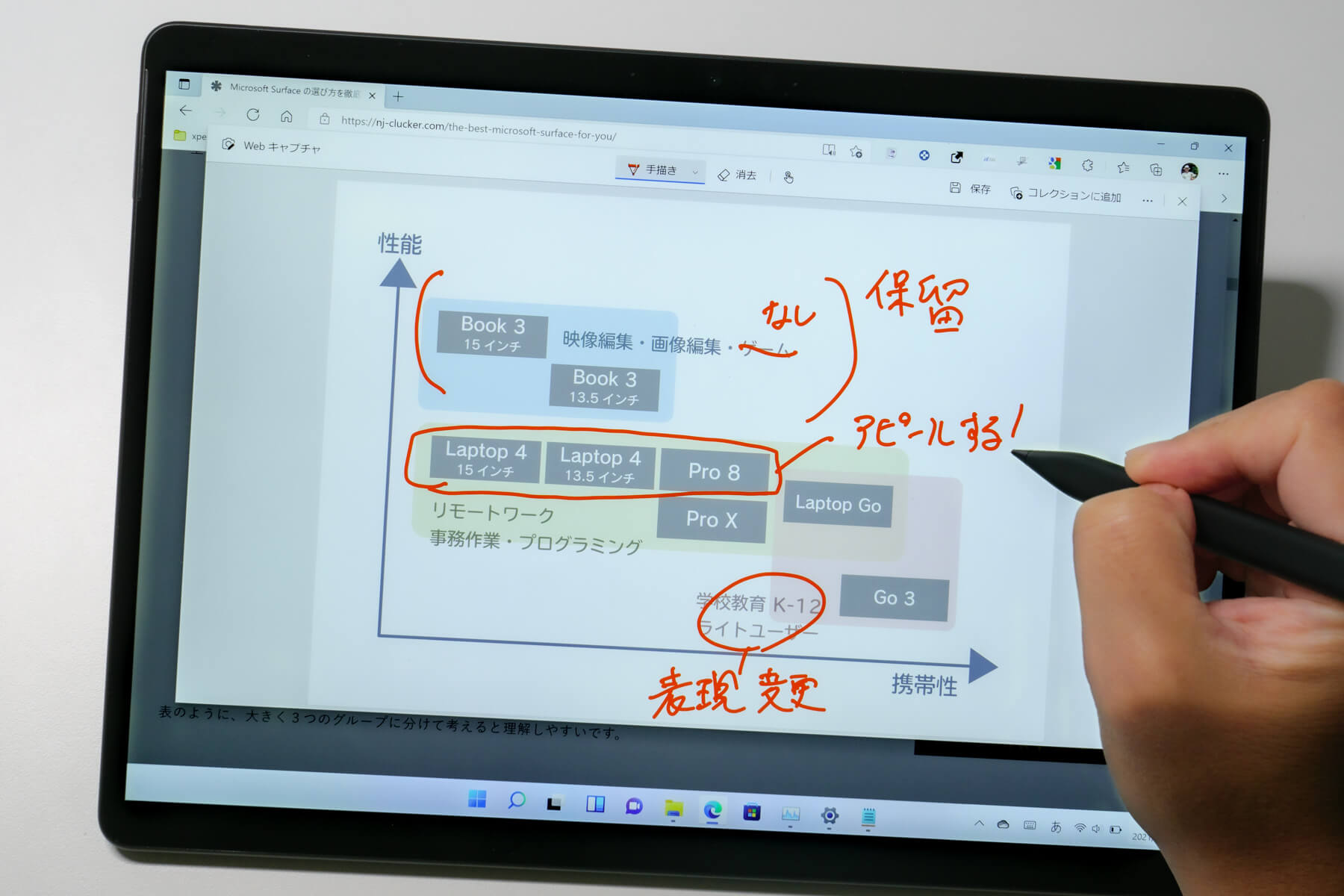
なお Surface Laptop 4 での利用をおすすめしない最大の理由は、モニターの広がる角度です。ペタッと 180° 広がるモニターでないため、ペン型デバイスは使いにくいです。最大まで開いても、この程度。

ペン型デバイスを使っていろいろやりたいなら、Surface Pro 8 が圧倒的におすすめです。Surface Go 3 だと基本となる CPU 性能が弱すぎます。
パソコンと外部ディスプレイを置く場所がない
作業効率をアップする目的で外部ディスプレイが欲しいけど、15 インチのノートパソコンを置いたら場所がない。そんな悩みを抱えている方におすすめしたい配置がこれ。
15 インチのモバイルディスプレイを、スタンドに設置したものです。
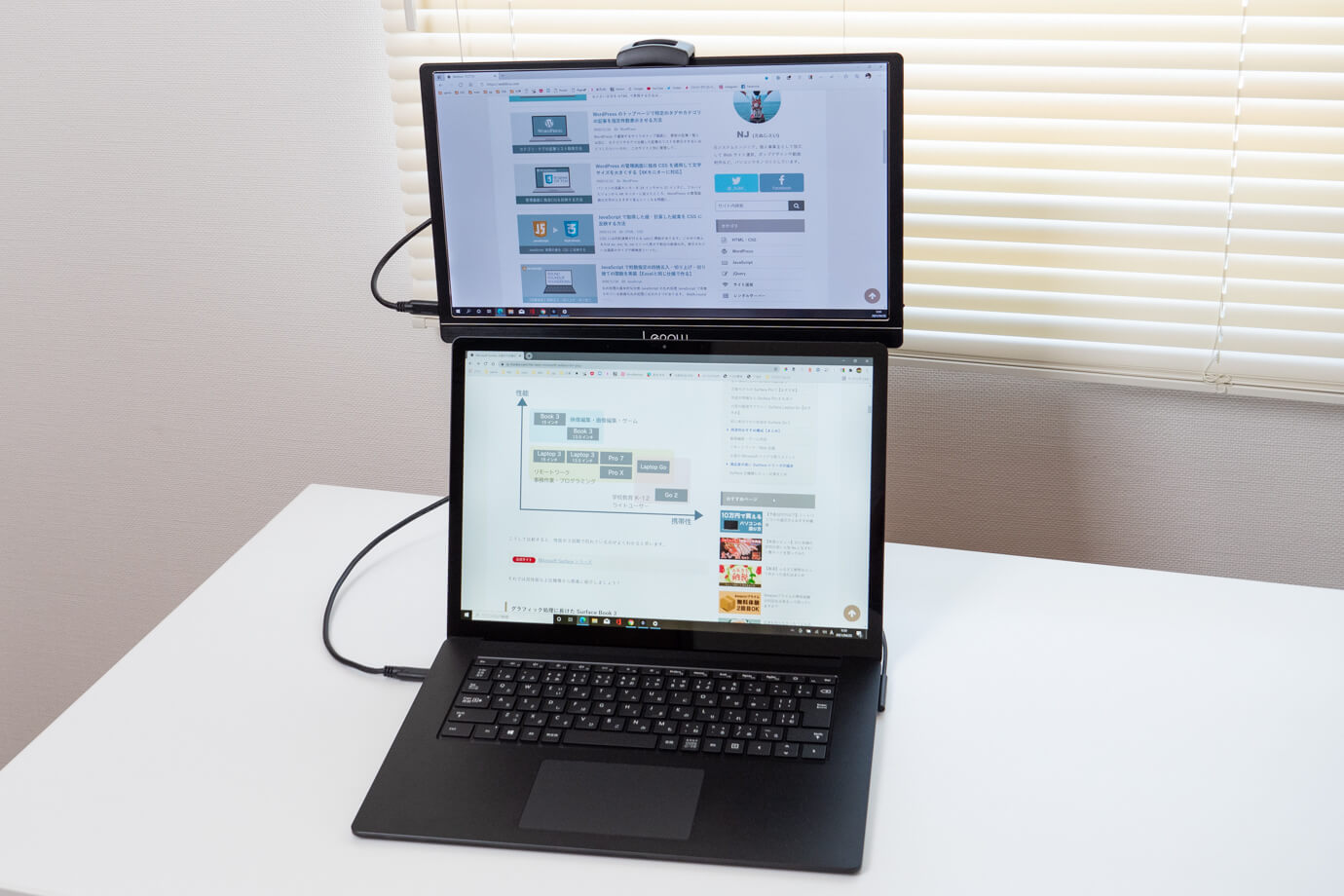
この組み合わせだと、大きなデスクが用意でなくてもデュアルモニター化できます。しかも上のモニターを中心に使えば、視線が上になり姿勢が良くなり、疲れにくくなるメリットも得られます。
僕が使ってるスタンドはこれ。
場所も取らず体の負担も抑えられる、ノートパソコンユーザーにとって最強の組み合わせだと思います。手軽に構築できる、おすすめ環境です。これらの製品もレビューをしているので参考までに。
なおモバイルディスプレイは製品によって発色の当たり外れがあって、今僕が使っているのはこちらの製品です。こちらも詳しくレビューしているので、参考まで。
Microsoft 公式ショップで購入するメリット
僕は普段メインのパソコンとして自作マシンを利用し、ノートパソコンはメーカー品を使っています。購入先はサービスやサポートの充実度から、メーカー公式のオンラインショップを利用する機会が多く、現在使っている Surface シリーズの端末も Microsoft オンラインショップで入手しました。
マイクロソフトストアの場合、公式のショップならではのサービスとして、次のようなものが提供されています。
- 独自の購入キャンペーン
を実施
- 全国送料無料。購入額の条件なし。
- 60日間返品無料。
- 60日間の最低価格保証あり。
- 90日間の無償テクニカルサポート
- 学生割引がある
Surface を使ってみてやっぱりイメージと違ったなどあれば、60日以内なら無料で返品ができます。また購入後60日以内に価格が変動した場合、その価格を払い戻してくれます。← ここ重要。
またテクニカルサポートに至っては、90日間も無償で対応してくれます。パソコンの設定などにあまり詳しくない方には特にメリットがあるサービスです。詳細は下記ページをご覧ください。
そしてもう1つ重要なのが、学生割引の存在です。幼稚園から高等教育機関 (大学生、院生、高専、専門学校を含む) までの学生および保護者、そして教職員が対象です。利用資格を満たしていれば学生の親も対象になります。
この割引は公式ストア限定で行われています。購入方法など、詳細は次のページを参照ください。
まとめ
Surface Laptop 4 はシリーズで、最もスタンダートなノートパソコンです。前モデルと大きな進化はないものの、着実にボトムアップしました。この端末を利用するユーザーの多くは、そのプロダクトとしてのデザインに魅了されて選ぶ傾向にあるものの、総合的な性能の高さにも満足できるとても優秀な端末です。
そして使いやすさも十分に考慮された端末であるがゆえに、Surface ユーザーは継続的に同じシリーズの端末を使う傾向にあるのも特徴の1つです。
使い方をイメージできるよう、長々と説明してきましたが、パソコン選びの判断材料として活用いただければ嬉しく思います。
なお、他の Surface シリーズについてもっと知りたい方は、次の記事を参照ください。各端末の特徴を簡単に知りたい方に向けて、最新の Surface シリーズ全機種レビューした情報をまとめています!
以上、Surface Laptop 4 実機レビューでした。


































