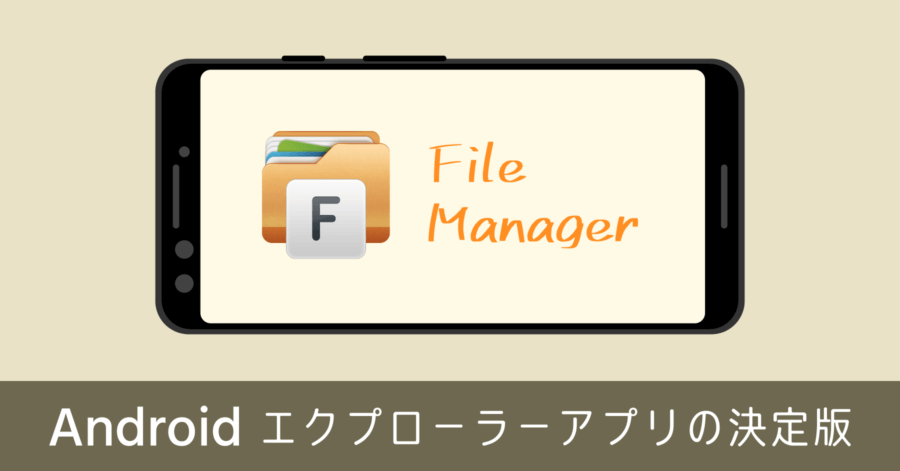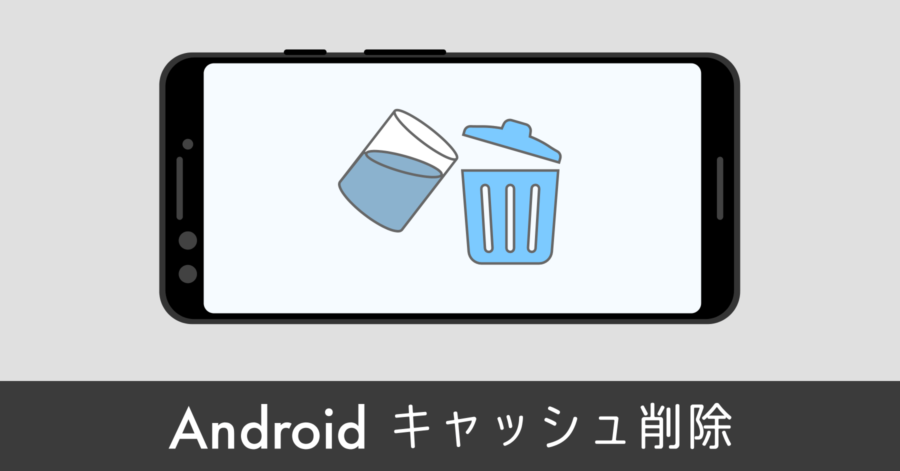Android から Windows の共有フォルダにアクセスできない場合の対処法
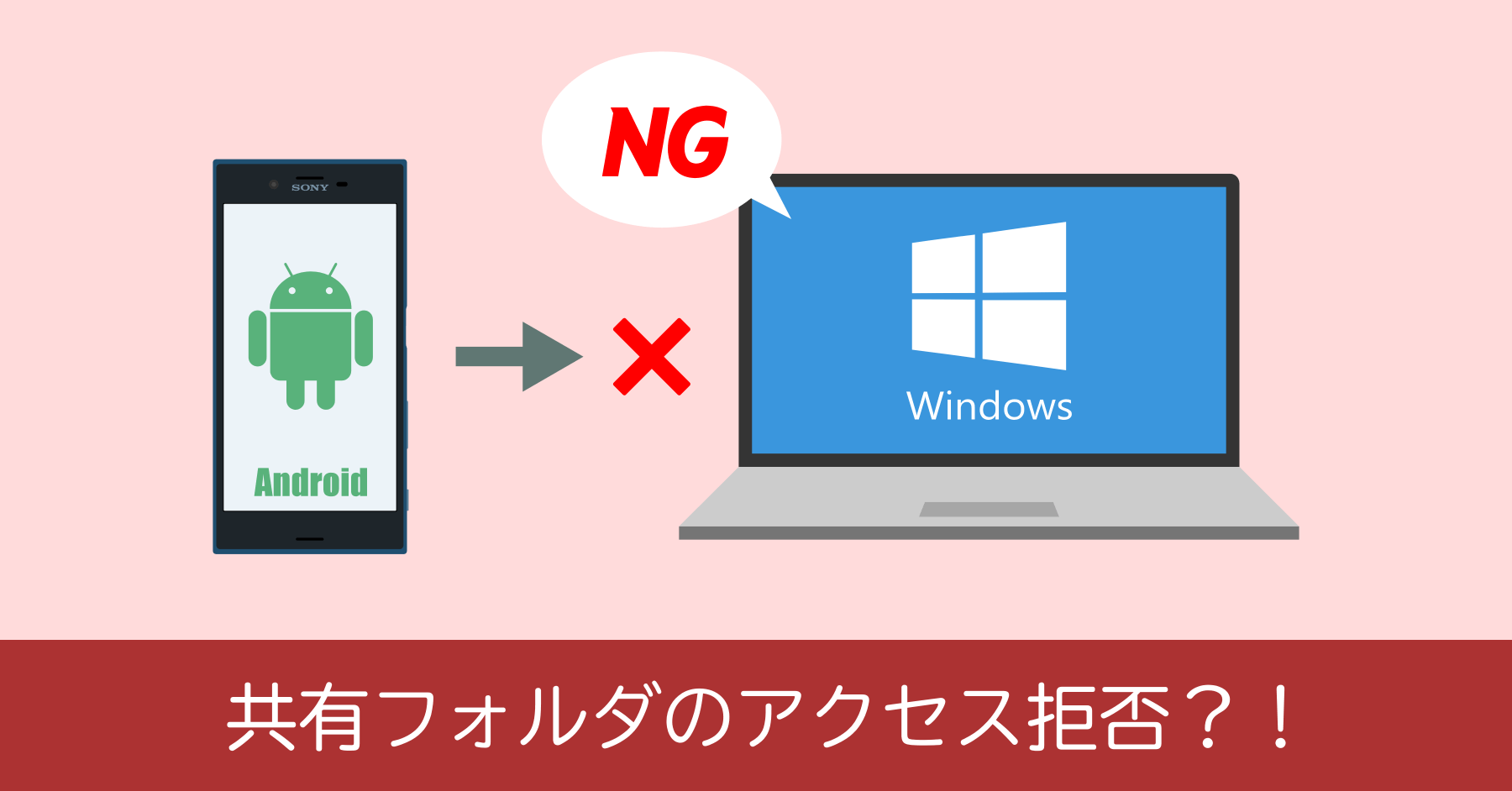
Android 端末では、専用のエクスプローラーアプリを経由して、Windows 上に設定した共有フォルダへアクセスできます。接続するための前提条件は次の2つ。
- Android と Windows の端末が同じネットワーク上にある
- Windows で共有フォルダが設定されている
どちらの条件も満たしているにも関わらず「接続に失敗しました」や「アクセスが拒否されました」といったエラーメッセージが表示されることがあります。なぜエラーになってしまうのか、原因と対策を解説していきます。
以下の内容は Windows 10 と Windows 11 で共通になります
初歩的なエラーが無いか再確認
共有フォルダの設定を見直す
接続先として指定している、Windows の共有フォルダのアクセス権を確認しましょう。
対象となる共有フォルダのプロパティーを開き、共有タブにから [詳細な共有] を開きます。そして画面上部の共有設定のチェックが入っているのを確認して [アクセス許可] へ進みます。
![共有フォルダ 共有タブにから [詳細な共有] を開く](https://nj-clucker.com/wp-content/uploads/2019/07/android-windows10-local-network-connection-error02.png)
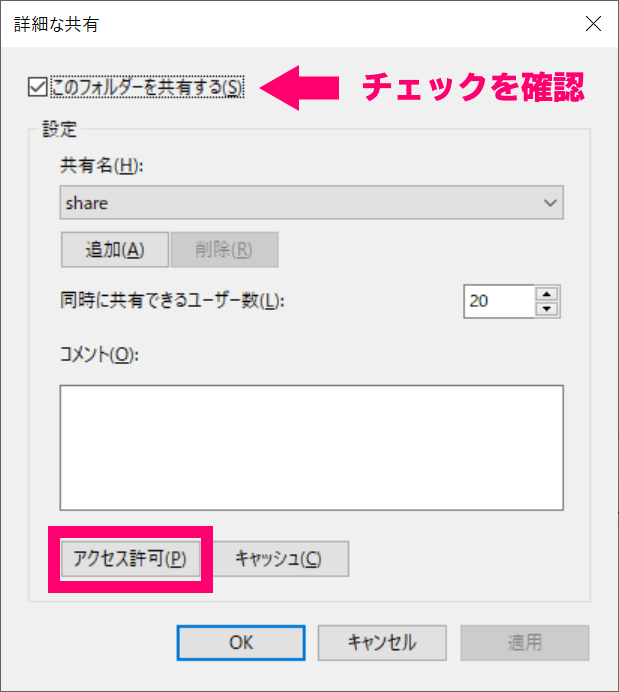
ここではログインユーザー情報とアクセス権を確認します。このユーザー情報に記載のないアカウントでは、アクセスできません。
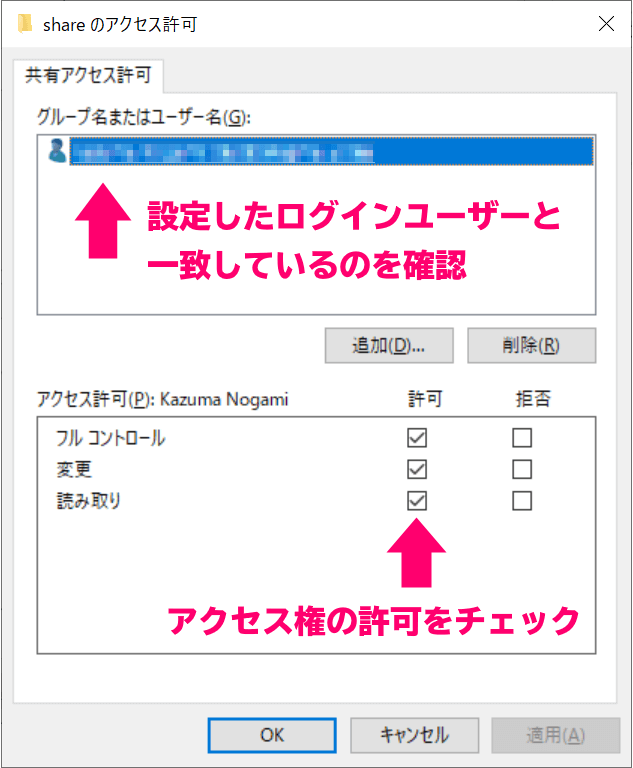
ログイン情報・IPアドレスを見直す
共有フォルダーに設定されたアクセス権の情報を元に、Android 側のアプリ設定を確認します。ここではログイン情報だけではなく、接続先の IP アドレスも確認してください。
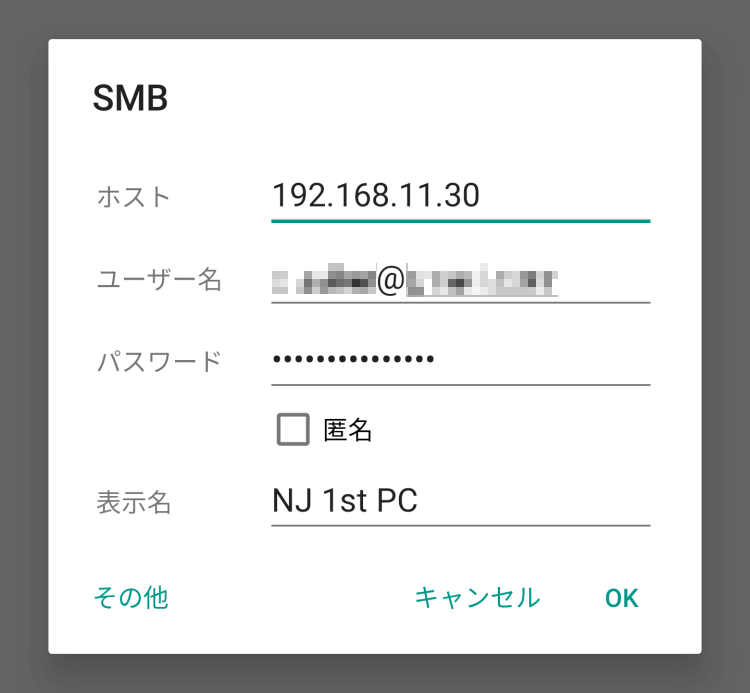
Microsoft アカウントで Windows にログインしている場合は、Android からもそのアカウント情報を使って Windows へ接続できますす。
続いて、接続先となる Windows 端末の IP アドレスを確認します。
パソコン画面の左下、 Windows アイコンを右クリック。[ターミナル] もしくは [Windows PowerShell] を起動し、ipconfig と入力すれば確認できます。
接続先のホストとして設定するために利用するのは IPv4 アドレスです。Android から接続しようとしている IP アドレスと相違がないことを確認します。
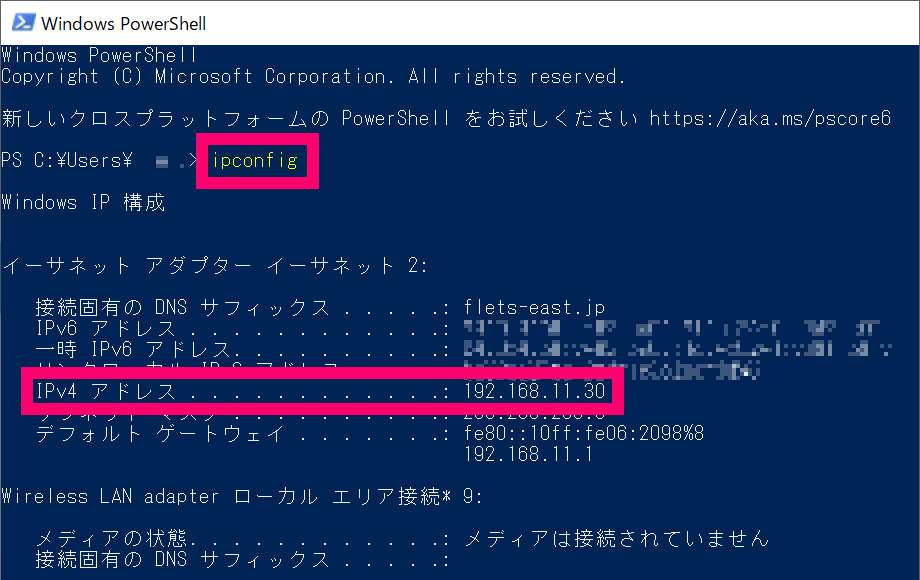
ここまでは原因として見つけやすい箇所です。これで解決しなければ Windows 側のセキュリティ制御の可能性が高いので、もう少し踏み込んで原因を探します。
Windows の設定を確認
パブリックフォルダーの共有設定を確認
この設定はパブリックフォルダーを参照する場合に設定する項目であり、必ずしも必要とする内容ではありません。よくわからなければ後回しにしてください。
Windows 11 のパブリックフォルダー設定
- Windows の設定を開く
- 左のメニューから [ネットワークとインターネット] を選択
- 一番下の [ネットワークの詳細設定] を開く
- [共通の詳細設定] へ進む
- [すべてのネットワーク] を開く
- [パブリックフォルダーの共有] をオンにする
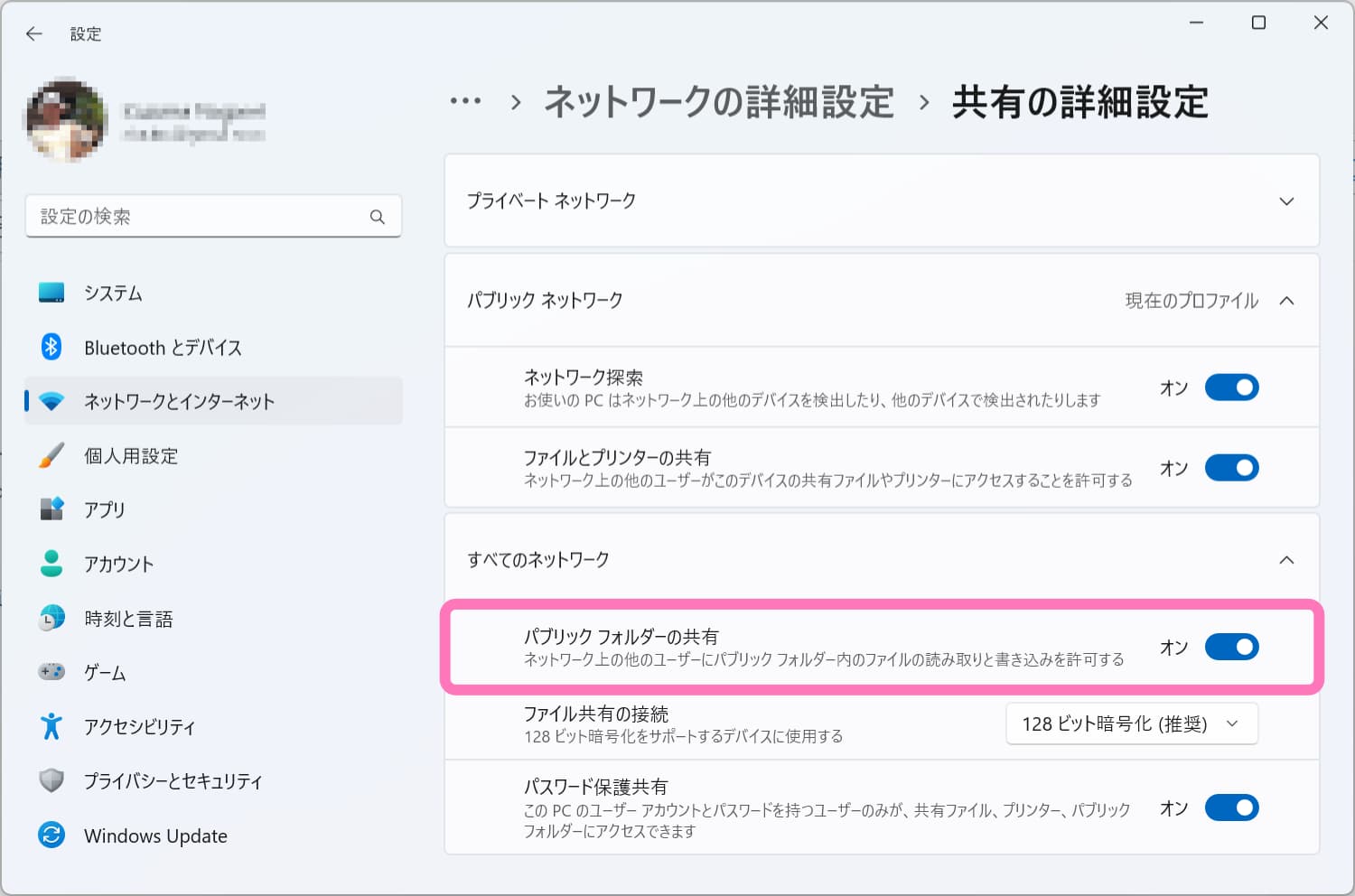
Windows 10 のパブリックフォルダー設定
- Windows の設定を開く
- [ネットワークとインターネット] を開く
- [ネットワークと共有センター] へ進む
- 左側のメニューから [共有の詳細設定の変更] を選択
- 画面をスクロールして [すべてのネットワーク] を展開
- [パブリックフォルダーの共有] を有効にして [変更の保存]
![Windows 10 設定の [ネットワークと共有センター] を開く](https://nj-clucker.com/wp-content/uploads/2019/07/android-windows10-local-network-connection-error06-920x625.png)
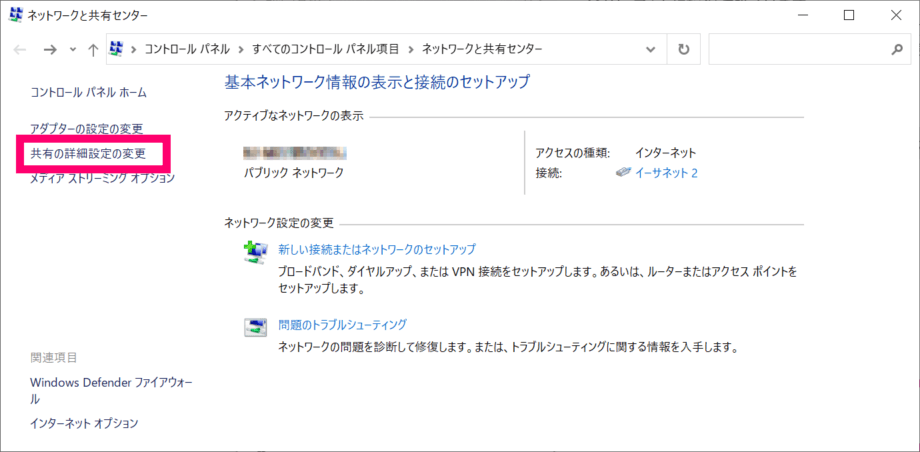
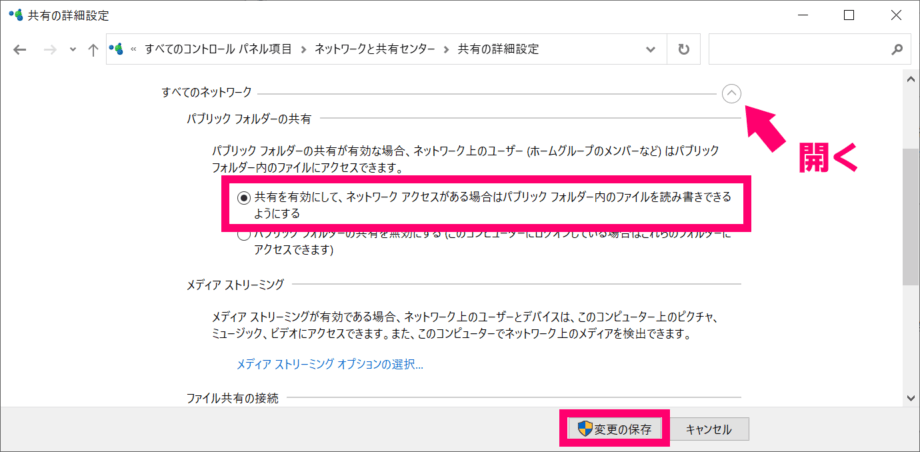
SMB の設定を確認
SMB とはファイル共有などに使われる通信プロトコルです。Windows 10 や Windows 11 では、初期設定でバージョンの古い SMB 1.0 が無効化されています。そして Android 側のアプリが SMB 1.0 にしか対応していないと、アクセスできない状態になります。
このセキュリティー設定を弱めればアクセスできる場合がありますが、あまりおすすめはしません。最善策はこのあとで紹介する SMB 2.0 に対応した Android アプリを使って、共有フォルダにアクセスすることです。
諸事情により別の Android アプリを使えないのであれば、次の手順で SMB 1.0 を有効にしてみてください。
Windows の設定画面を開き [Windows の機能の有効化または無効化] と検索して画面を開きます。(Windows のあとに半角スペースを入れないと検索できません)
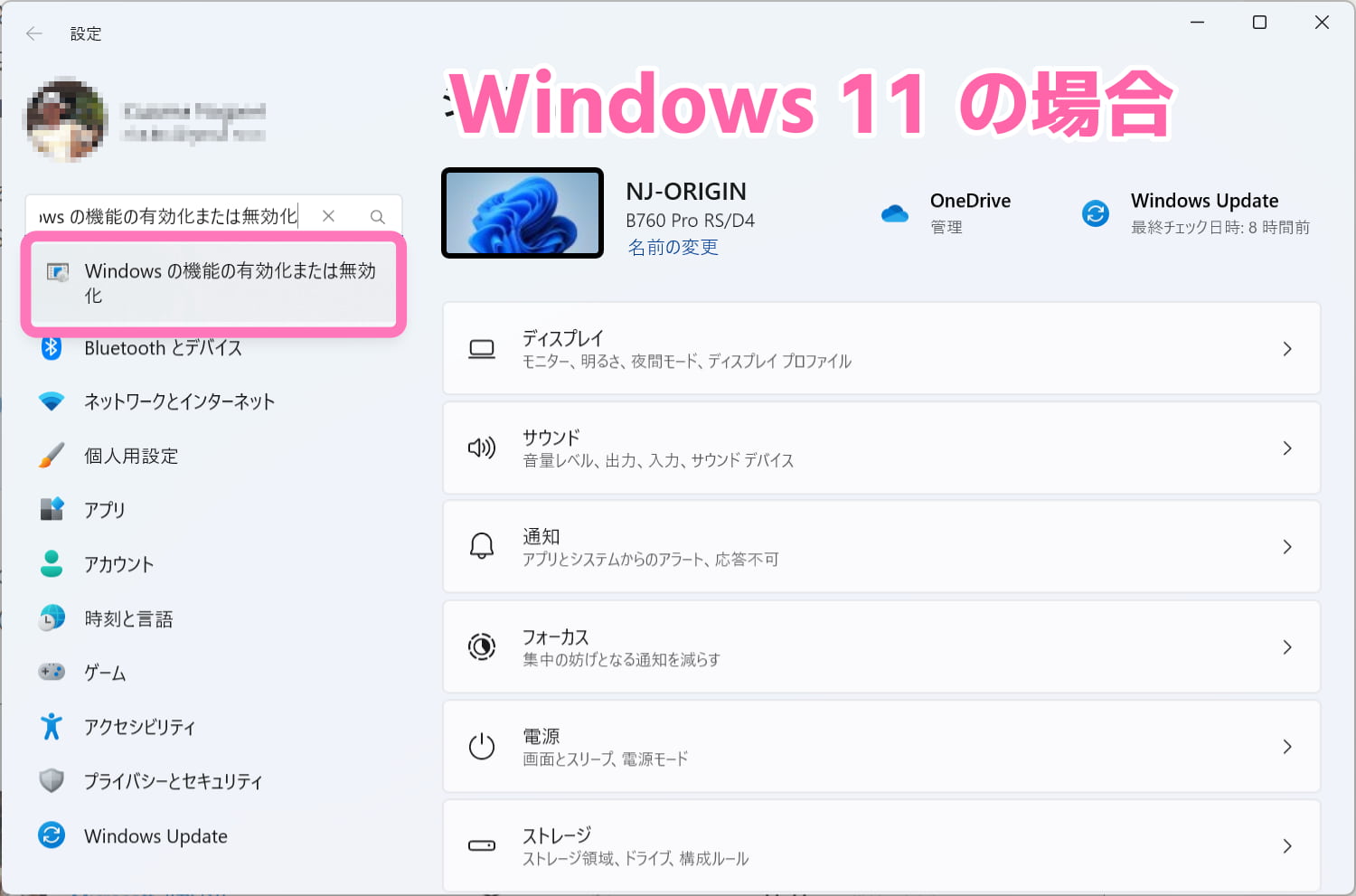
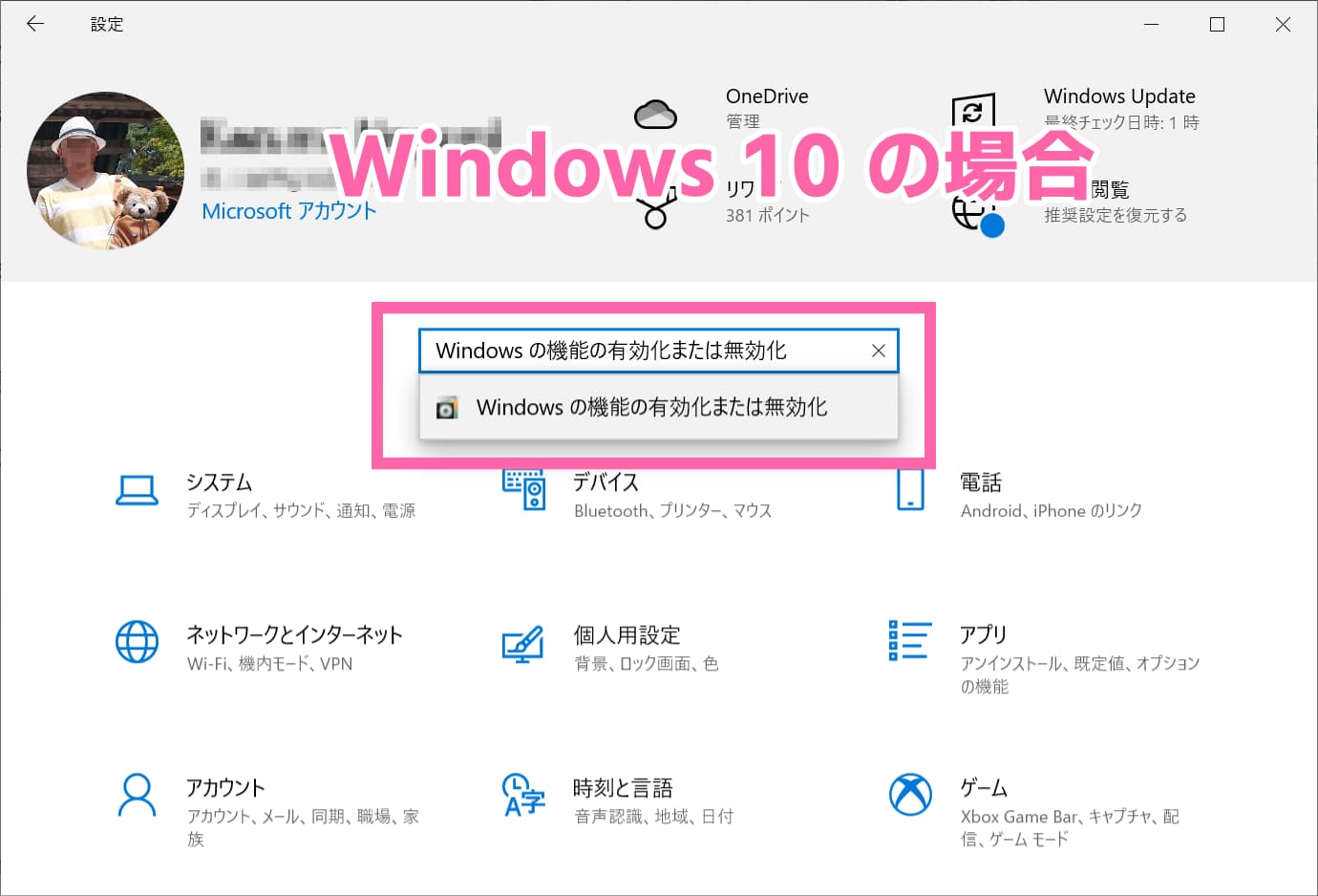
アルファベット順に並んでいるので、[SMB 1.0/CIFS ファイル共有のサポート] の項目にチェックを入れます。あとは [OK] をクリックして Windows を再起動すれば、設定が有効になります。
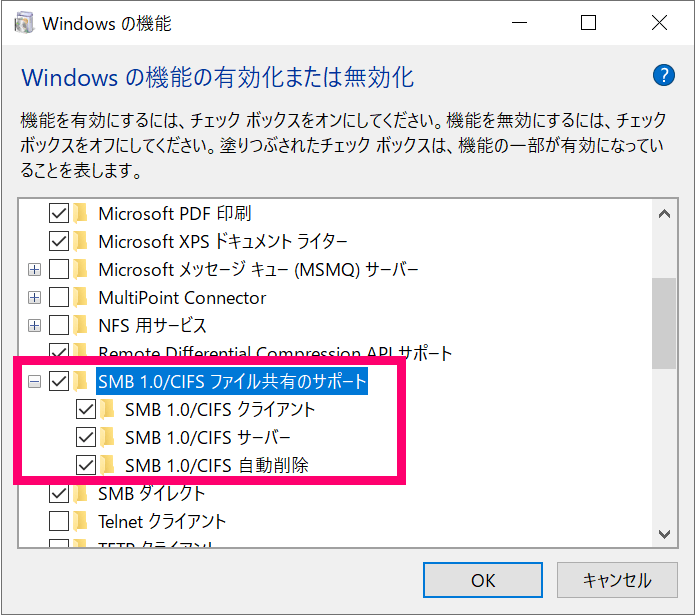
接続できない原因の多くが、この SMB 設定によるもの。古いアプリだと SMB 2.0 非対応のものがあるみたいです。
SMB 2.0 対応アプリに変更する【おすすめ】
上記手順で SMB 1.0 のセキュリティーを開放するのは非推奨です。可能であれば、SMB 1.0 のセキュリティーを解放する必要がないアプリを利用してください。
ちなみに、僕が現在メインで使ってるアプリがこちら。
なおこちらの SMB 2.0 に対応したファイルマネージャーの使い方は、次の記事で詳しく紹介しています。共有フォルダのアクセス方法にも触れているので参考にしてください。
このアプリは動作が非常に軽く、使い勝手も良好です。
以上、Android から Windows の共有フォルダにアクセスできない場合の対処法でした。