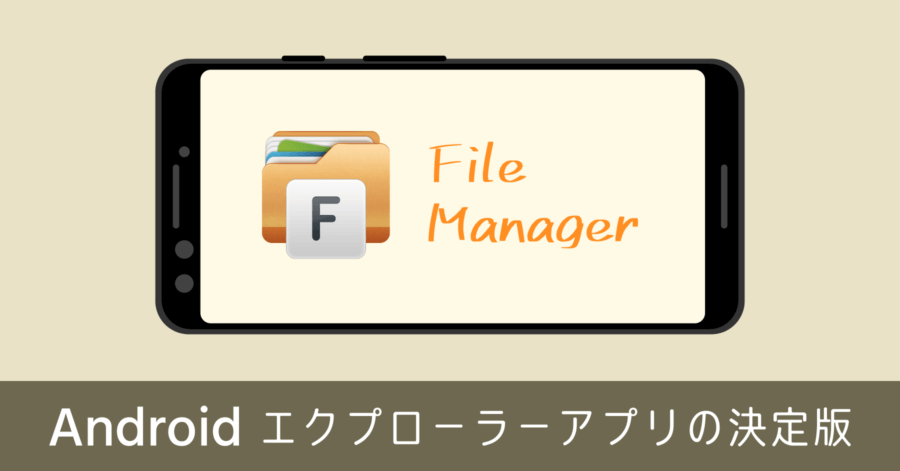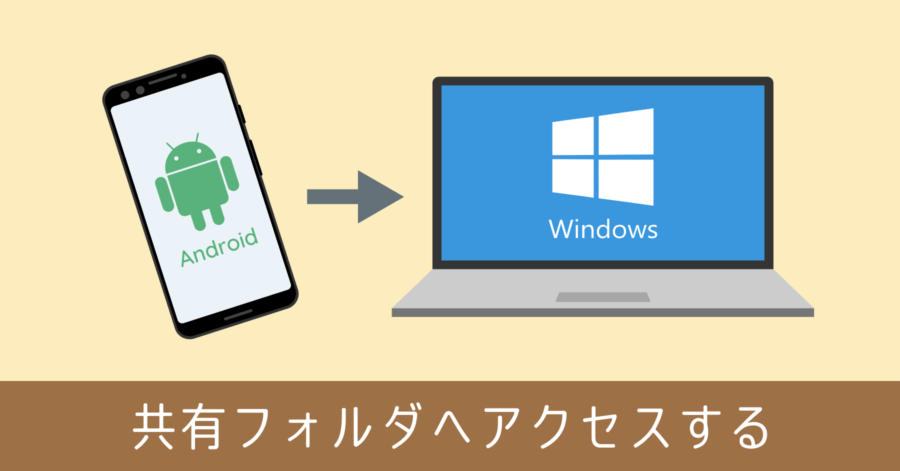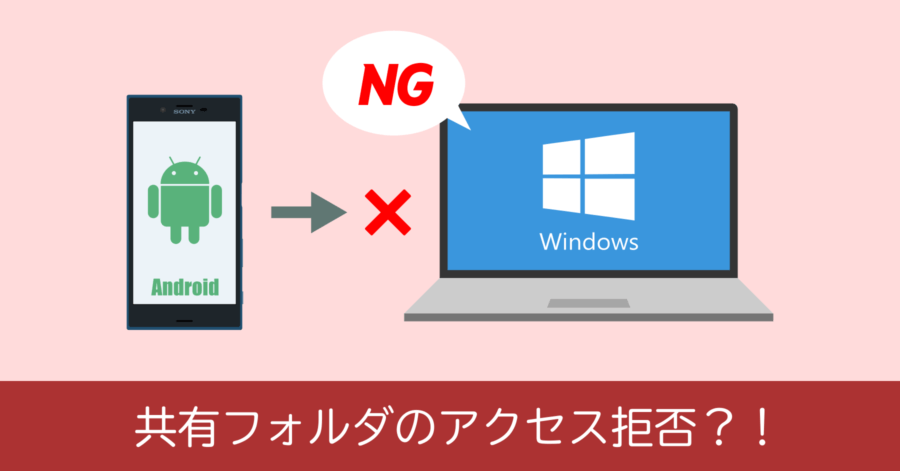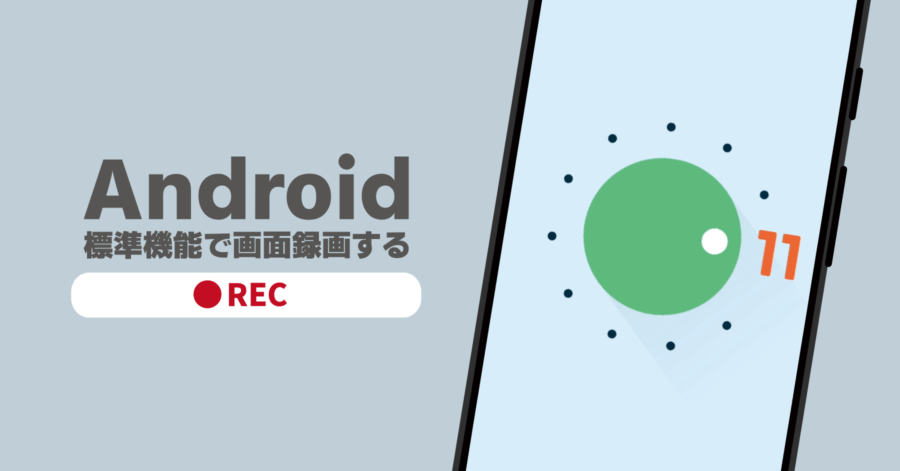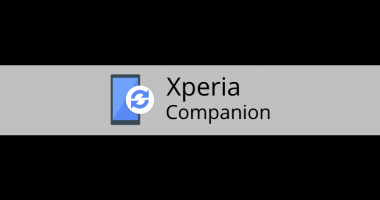XPERIA リモートシェアは Wi-Fi 経由で Windows PC の共有フォルダへアクセスする方法の1つ
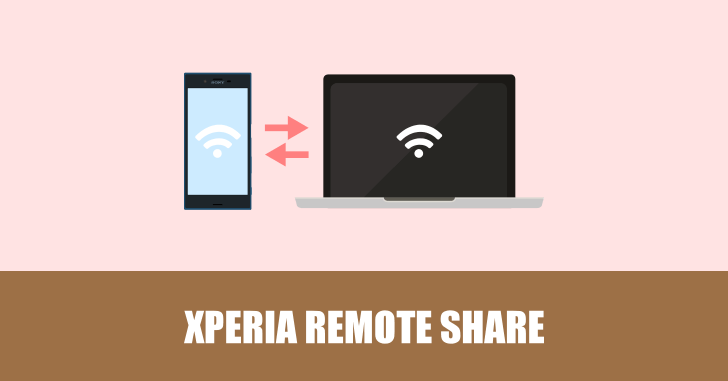
Android 端末からパソコンへデータ送信する方法の1つに、ケーブルで接続しなくても送れる方法があります。簡単に言ってしまうと、パソコンの共有フォルダへ Android から直接アクセスするよう設定すれば、ファイル転送ができます。
今回は XPERIA のリモートシェアの機能を使って、Windows パソコンの共有フォルダへアクセスする方法を説明していきます。なお前提条件として、以下の内容を満たしている必要があります。
- Windows の共有フォルダ設定が行われている
- Windows 端末の接続ネットワークに Wi-Fi でアクセスができる
仕組みは単純で XPERIA から Windows 共有フォルダへアクセスして、共有フォルダを Android 上にマウントします。つまり Windows のネットワークドライブの設定を Android 上で構築するイメージです。それでは実際を確認していきましょう。
【追記】機能提供が終了しています
最新の XPERIA には、このリモートシェアの機能が廃止されてしまいました。代替手段として、エクスプローラーアプリ経由で Windows 共有フォルダにアクセスする方法があります。
僕が使っているおすすめのアプリ、ファイルマネージャーでよろしければ、アプリの使い方をはじめ共有フォルダへのアクセス方法を次の記事で紹介しています。ぜひ参考にしてください。
ここから先の内容は、古い情報です。
Windows PC への接続手順
XPERIA のリモートシェアを利用
Android の設定画面から [ストレージ] を開きます。
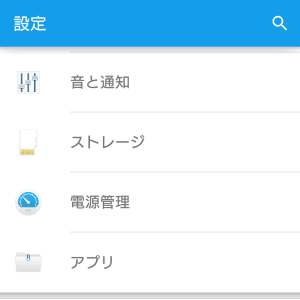
画面の一番下までスクロールし [リモートシェア] を選択します。
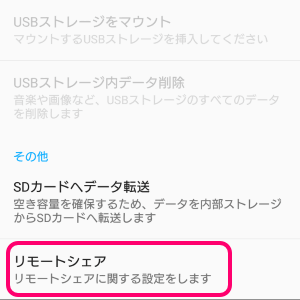
リモートシェアは XPERIA 標準アプリでしたが、新しい XPERIA には搭載されなくなった機能です。もしここでリモートシェアが表示されない場合は、一般的な Android 端末で利用できる、エクスプローラーアプリを使った方法を利用してください。
接続先情報を設定
リモートシェアのメニューを開いたら、右上にある ボタンから接続先情報を登録します。
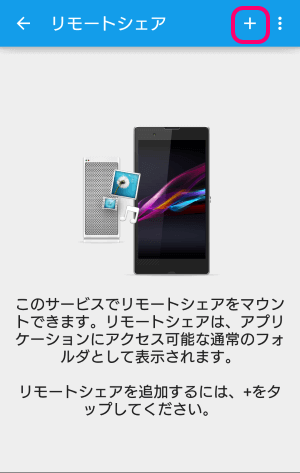
接続先の選択肢に [Windows 共有] と [SFTP 共有] が表示されます。ここでは Windows 共有を選択します。
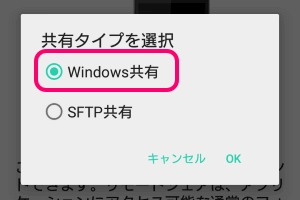
SFTP とは SSH を使った FTP 接続です。FTP サーバーへの接続に利用します。FTP 利用時は、対象の端末が同一ネットワーク上に存在している必要はありません。今回は PC への接続が目的であるため、詳しい手順は割愛します。
ホスト情報の入力画面に移ります。ここでは接続先の端末情報を入力します。
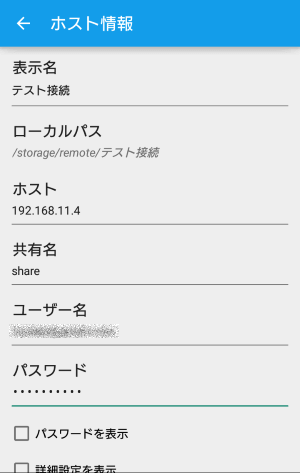
ここで入力する内容は次の通り。
| 表示名 | 任意の接続先名称 |
|---|---|
| ローカルパス | マウントされた時のパス |
| ホスト | 接続先 PC のホスト情報 (IPアドレス) |
| 共有名 | PC 側の共有フォルダ名 |
| ユーザー名 | 接続先 PC へアクセスするためのユーザー名 (PC のログイン時に入力している情報) |
| パスワード | ユーザー名に対するパスワード |
Windows のログイン情報に Microsoft アカウントを利用している場合、ユーザー名はパソコンへアクセスしている時と同様にメールアドレスを指定します。
入力後、画面下にある [保存] ボタンをタップすれば準備完了です。
リモートシェアで設定した接続先を ON に切り替えると、パソコンへ接続しにいきます。
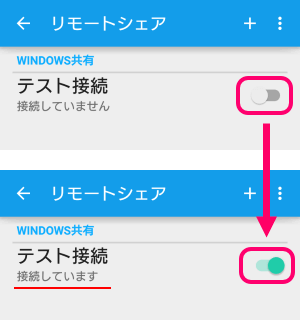
接続が完了すると「接続しています」と表示が変わり、Windows の共有フォルダがスマートフォン上にマウントされたことを示しています。これで、スマホからパソコンの共有フォルダにアクセスできます。
接続に失敗する場合、ホストの入力情報が間違っている可能性が高いです。またスマートフォンを Wi-Fi 接続させて、パソコンと同じネットワーク上に居ることが前提になるので、その点も注意してください。
パソコン上の共有フォルダへのアクセス方法
エクスプローラーアプリを利用する
共有フォルダ内のデータ閲覧には、エクスプローラーアプリ(Android 上でストレージの中身を確認できるアプリ)を利用して、マウントされた共有フォルダにアクセスします。
ちなみに僕が使っているエクスプローラーアプリは ファイルマネージャー です。初心者にも利用しやすく、軽くて便利なアプリです。
なおエクスプローラーアプリ上では、マウントしたディレクトリのパスまでアクセスすれば、ファイルを参照できます。
/storage/remote/[表示名]
[表示名] には、接続情報に設定した名称を入れます。つまりリモートシェアの接続表示名で置き換えれば OK です。
最後にもう一度。最新の XPERIA にはリモートシェアの機能がありません。そこでエクスプローラーアプリの、リモート接続機能を使えば同様に Windows 共有フォルダへアクセスできます。手順について、こちらの記事で詳しく解説しているので参考までに。
以上、XPERIA リモートシェアを使い Wi-Fi 経由で Windows PC の共有フォルダへアクセスする方法のご紹介でした。